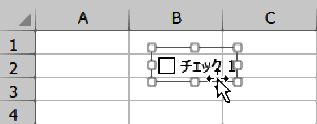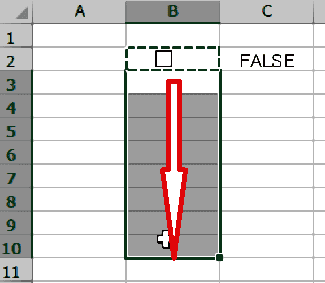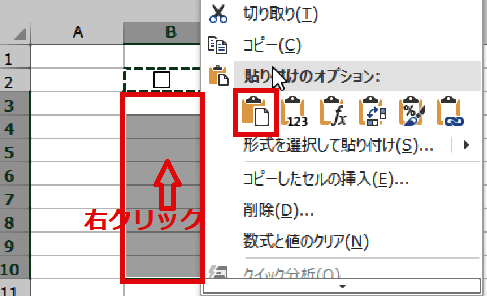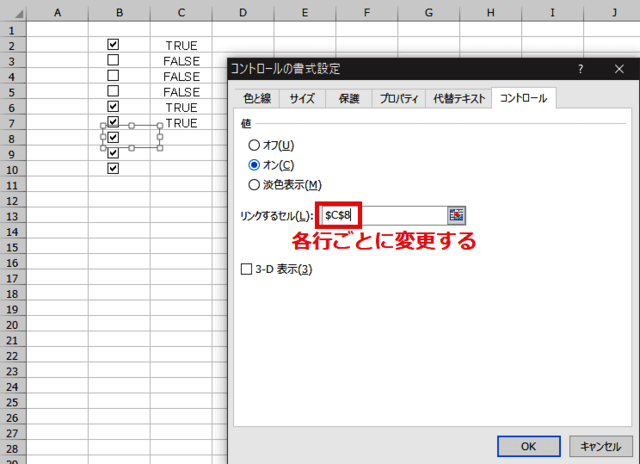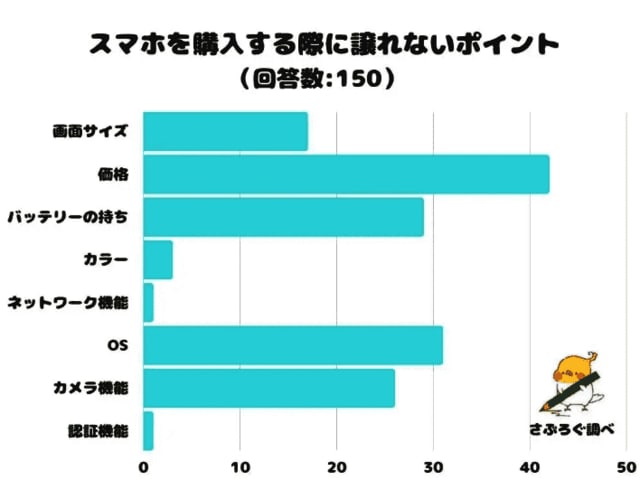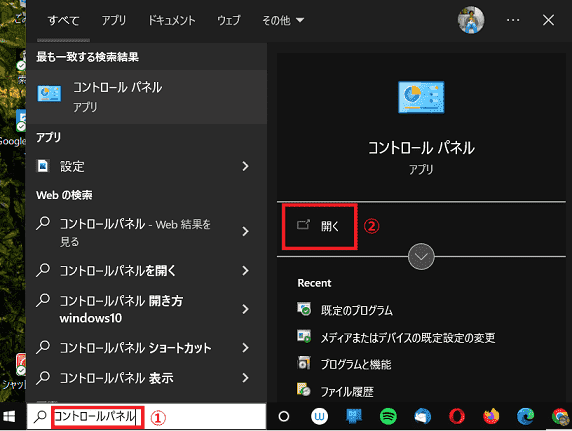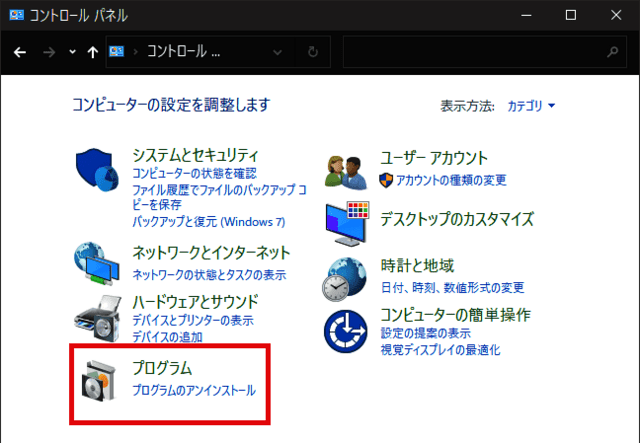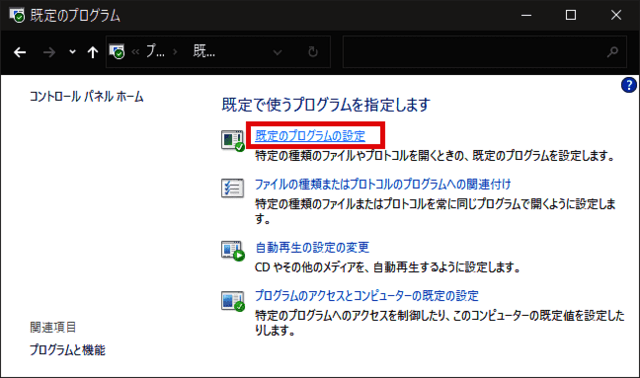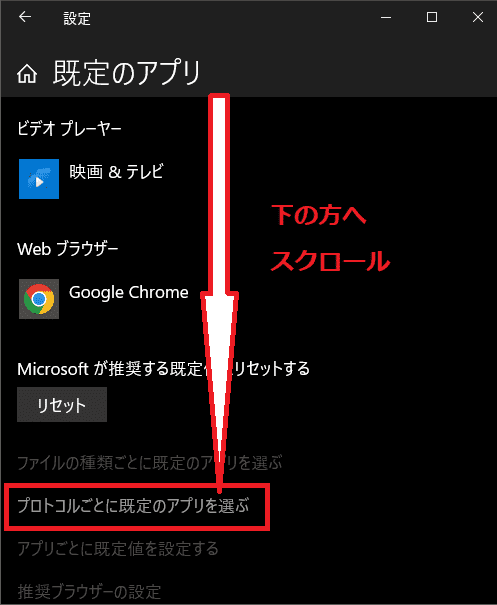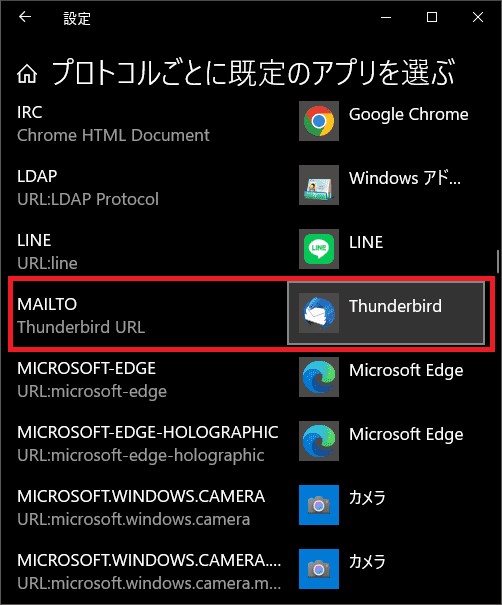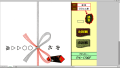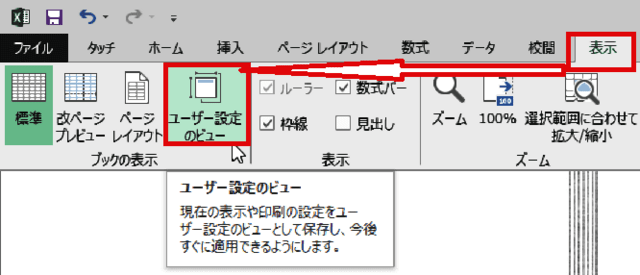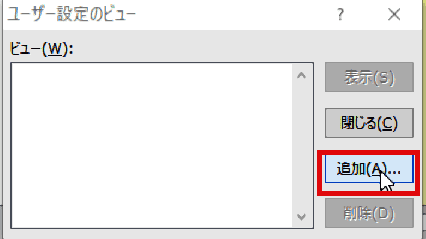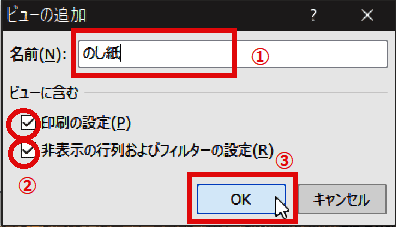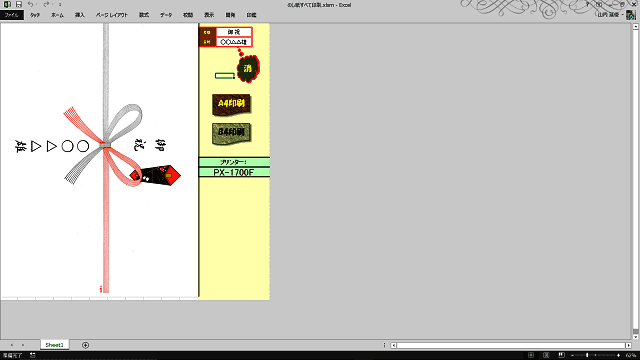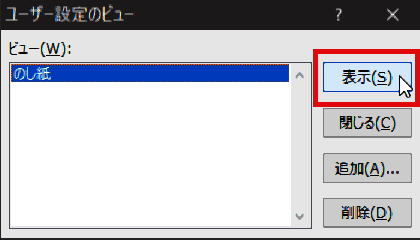日々のパソコン案内板
【Excel関数】 No.1(A~I) No.2(J~S) No.3(T~Y)
【Excelの小技】 【HTMLタグ&小技】
【PDFの簡単セキュリティ】
【複数フォルダーを一括作成するんならExcelが超便利だよ!!】
【アップデートが終わらない!? Windowsの修復ツールを使ってみる方法】
【削除してしまったファイルやデータを復元する方法ー其の一(以前のバージョン)】
【削除ファイルやデータを復元する方法ー其の二(ファイル履歴)】
【Excel振替伝票の借方に入力したら貸方に対比する科目を自動記入】
【手書きで書くように分数表記する方法】
【Web上のリンクさせてある文字列を選択する方法】
【Excel2010以降は条件付き書式設定での文字色にも対応!】
【Windows10のWindows PowerShellでシステムスキャンの手順】
脂質異常症って…
LDLが高いからだけじゃない!?
健康診断でLDL値が高いといわれても…
『脂質異常症』という言葉をお聞きになられた方も多いと思います。
かつては『高脂血症』と呼ばれていました・・・
悪玉といわれる『LDLコレステロール』や中性脂肪が血液中に増え、脂質代謝に異常をきたした状態のことで、進行すれば動脈硬化のリスクが高くなり、心筋梗塞や脳梗塞を引き起こす原因となるようです。
健康診断などで、LDL値が高いから・・・と、数値を下げる薬を出されることもあると思います。
しかし、近年では、HDL(善玉)とLDL(悪玉)は別々に考えるのではなく、両方のバランスが重要とされ、脂質異常症の診断では『LH比』が重要視されるようになってきています。
LH比 = LDL(悪玉) ÷ HDL(善玉)
- HDL(善玉)コレステロール
- 男性40~80
- 女性40~90が正常範囲
- LDL(悪玉)コレステロール
- 70~139が正常範囲
LDLコレステロール値が128mg/dlでHDLコレステロール値が42mg/dlの人ならば、個々に見れば正常値の範囲に見えるのですが、LH比を計算してみると3.04となり、動脈硬化が進んだ状態で深刻な状態となっているわけです。
因みに、
- LH比1.5以下
- 動脈硬化もなく綺麗な状態
- LH比2.0以上
- コレステロールの蓄積が増えて動脈硬化が疑われる状態
- LH比2.5以上
- 血栓ができている可能性があり心筋梗塞や脳梗塞のリスクあるため投薬治療が必要な状態
LDL値が高いなどと、個別に判断しないでLH比を常に気にするようにしたいですね。
2020.02.09のブログ記事LDLとHDLの比率で動脈硬化の進行度の目安も併せて読んでみて下さい。
スマホ画面上 の QRコード !?
如何したら読取れるんかなぁ~?!
スクショして読取るなんて手間だよね!?
実は、Androidも長押しで検索して開くことが可能なんですね。紙媒体やPC画面に表示されているQRコードなら、スマホでカンタンに読み取れますよね。
でも、スマホ画面に表示されているQRコードの場合、どの様にして読み取ってらっしゃるんでしょうか?!
iPhoneのiOS 11以降のSafariなら、長押しするだけで簡単に開けられるようですね。
でも、Android端末の場合、如何したらいいんでしょうね…ひょっとして、スクリーンショットを取って読み取ってらっしゃるんじゃないのでしょうか!?
その方法を書いて置こうと思います。
- 【Androidでスマホ画面上のQRコードを読み取る方法】
- 例えば、左の画像のようにAndoridスマホで検索したWebサイトのQRコードを読み取りたいとします。
- 先ず、読み取りたい『QRコードを長押し』します。
- メニューが開きますので『Googleレンズで画像を検索』を選択します。
- すると検索結果として、『QRコード上にURLが表示』されます。
- その『URLをタップ』します。
- すると、目的のものが開きます。
今回は、LINEの公式アカウントが開きました。
- すると、目的のものが開きます。
これからは、わざわざスクショを撮って読み取る必要な無いんですね。
是非ご活用くださいね。

Microsoft Officeのアイコンって何 ?
阿武町が銀行へデータ渡したデバイス!?
ドクター中松氏が発明!?した…
PCをなぶってらっしゃる方は少なからずMicrosoft Officeを使用されたことがあると思います。この記憶媒体として一時代を築いたフロッピーディスクは日本のドクター中松氏が発明したとされているようですが、中松氏が持たれていた磁気レコード特許をIBMが買い取って創り上げたものらしいですよ。
ファイルを開いた時、左上に表示されている『上書き保存』する時のアイコンって、一体何を意味するアイコンなのかなぁ~って、感じられたことがあるんじゃないのでしょうか。
実は、若い方はご存知ない方もいらっしゃると思いますが・・・
山口県阿武町の給付金の間違い送金の件で阿武町が銀行にデータとして渡したと云われる『フロッピーディスク』を表したアイコンなんですよね。
フロッピーディスクとは、磁気ディスクの一種で、要は外部記録端末のことで、DVDやUSB、ハードディスクドライブなどが普及する以前の2000年頃が生産のピークやったんですよね。
因みに、PCで保存するためのファンクションキーやショートカットキーは・・・
- F12
- Mirosoft Officeで『名前を付けて保存』
- Ctrl+S
- Webページの場合は『保存』
- Microsoft Officeの場合は『上書き保存』
フロッピーディスクドライブのドライバは今でも更新されているんでしょうかね・・・日本のデジタル社会の将来・・・不安ですね・・・
先日の車中泊で シンク の 必要性 が !!
ならば…DIYで創っちゃおう!!
折畳テーブルにミニミニシンク!?
先日の車中泊時では、水タンクと排水用のペットボトルを積んでいったものの、洗顔・歯磨きはRVパークの化粧室で出来たのですが・・・私としては、そういう身勝手な行為をしたくないので…
道の駅やSAでは、トイレの洗面所で普通に洗顔されている方達もいらっしゃるようで、マナーの問題が起きているようなんですね。
やはり、シンクでもあれば迷惑をかけることもないな…と実感し、車の後ろの折畳式テーブルをそのまま利用して創ろうと、兎に角、小さいサイズのものをネットで探していたら、265×162×H65のミニミニシンクセットを見つけたんです。
ただ、悲しいかな、納期が7月末ごろになるんですけどね。
そこで、先ず、給水タンクと排水タンクを折畳テーブルの下に格納する場所を創ることにしました。
底板は20㎝幅×30cm長×1.5cm厚を利用するつもりなんですが、後ろのタイやの膨らみ部分を上手く活用したいので20㎝強の高さに固定したいので、床を固定する下支えを購入しました。
車内の構造がイメージしていたものと違っていたので、大幅な変更となりましたが、今日はホームセンターとネットショッピングをあさり、何とか、出来上がりのイメージは創れましたのでボチボチ創っていこうかなと思います。
因みに、蛇口は発注はしていないのですが、USB充電できる蛇口に目をつけています。
秋には、完成するでしょう・・・か・・・(;^ω^)
LINEの ネットワークプリント って
この公式アカウントに送信するだけ!?
後はコンビニでプリントアウトする!!
ただし、USBメモリーやSDカードを持っていない場合などは、如何されているんでしょうね・・・コンビニのマルチコピー機ってお役所の書類なども引き出せるし、写真などもプリントアウトできるし非常に便利ですよね。
私は戸籍謄本や抄本で利用したことがありますが、写真のプリントアウトはしたことがないんです・・・というか、自宅のプリンターで行えますから、わざわざ、コンビニでお金を払ってまでやる必要が無いんです。
でも、家庭にプリンターがない人や外出先で急にファイルなどの印刷が必要になった場合、絶対にコンビニですよね。
そんな場合に、便利なのがLINEの公式アカウントの『ネットワークプリント』を友達登録して置いて、このアカウントに写真やファイルを送信すれば、簡単にプリントアウトが可能なんですよね。
一応、友達登録の方法とプリントする方法を書いて置こうかと思います。
- 【LINE「ネットワークプリント」を友達登録する方法】
- 先ず、LINEを立ち上げて『ホーム』画面を開きます。
- 画面上部の『検索窓』に『ネットワークプリント』と打ち込みます。
- すると、公式アカウント『ネットワークプリント』が表示されますので、右端に表示されている『人型に+』(友達登録)のマークをタップします。
- すると、友達登録完了のメッセージが入りますので、利用規約などを確認して置きます。
- ここからは・・・
【ネットワークプリントの使い方】
- 例えば、スマホ内のプリントアウトしたい画像を選択して『共有』をタップします。
- すると、左の画像のようにリンク先に『ネットワークプリント』が表示されていれば、それを選択すればいいのですが、表示されていない場合『LINE』を選択します。
- すると、転送先の一覧が表示されますので『ネットワークプリント』を選択します。
- 選択し終わったら、画面右上に表示されている『転送』をタップします。
- すると、『ファイルを受け付けたよ。印刷用の番号を発行する?』と表示されます。
- 印刷用の番号を発行してもらう場合には『お願い』をタップします。
- すると、『ユーザー番号』が発行されますので、8日以内に近くのファミリーマート、ポプラグループ、ローソンのコンビニへ行って印刷する際にユーザー番号を入力すれば印刷可能のようです。
ホンマにスマホ一つで何でもこなせてしまう時代が来たんですね・・・
えっ!? 一年ライセンス やった 筈 なのに… ?!
サブスクの場合、事前に解約事項の確認を!
最近、サブスクリプション(サブスク)という言葉をよく耳にしませんか!?サブスクリプションとは、商品の購入代金やサービスの利用料を毎回請求するのではなく、一定期間利用することができる権利に対して料金を請求するビジネスモデルなんですよね。
実は、私は昨年の4月に2台のPCのHDDをSSDに換装した時に、サブスクを利用したんですが・・・
その時に、一台のPC用には、ディスククローンが作成できるソフトが付随しているのを購入したのですが、もう一台のPC用のSSDは1TBなので、ソフトが付随している物やと高額になるし・・・
以前ダウンロードしていた無料のEaseUS Todo Backupというソフトを使用すべく考えていたんですね。
しかし、ディスククローンを作成しようとしたら、サブスクリプションの契約をしなければならなくなっていたんです・・・。
結局、クローン作製程度しか、使用することがないので、1年の契約を結んだんです・・・というか1年だけのつもりやったんですが・・・
一年後の先月、EaseUSから、メールが届き,更に『1年分の引落手続きが完了した』・・・と。
早速、サポートに連絡を入れて見たものの、今回の引落は止めることが出来なかったらしく『今後の永年ライセンスを渡します』との連絡がありました。
教訓として、サブスクリプションの契約を交わす前に解約などの詳細を確認しておくべきやったと反省しています。
特に、EaseUSの場合は返金ポリシーのページにしっかりと書かれていたんです。
皆様も『ネット上でサブスクリプションサービスのトラブルを避けるには』などを参考にされて、トラブルを回避するようにして下さいね。
度々、動作 に 苛 ついてたら 替え時 かも !?
購入時にハイエンドPCなら使用可能年数長い!
数年使い続けているPCの買い替え時期って、皆さん如何されているんでしょうか?私の場合、色々と症状が出てきた時に、不要なアプリケーションをアンインストールして、必要最小限のアプリケーションだけ残して出来得る限り軽くしたりして・・・それでも動作が極端に遅くなって来た時にはいよいよ買い替えることが多いです。
先日のブログでも、お話していたと思いますが、スマホにしても、PCにしても購入時点でのハイエンドクラスのものを購入するようにします。
何故なら、ハイエンドクラスのものは、耐久性が高い素材でできていたり、スペックが古くなりにくいので、使用可能な年数が長くなるとおもいます。
例えば、妻が使用しているPCはVistaなのですが、当時としてはハイエンドモデルでCPUはCore2™ Quadでメモリ4GBやったんですが、さすがにHDDでは動作が極端に遅くなり、ダメもとでSSDに換装したら、妻が使用する程度の範囲では、未だに、ストレスなしで使えているんですよね。
ただ、私のように弄り倒せる人ばかりじゃありませんよね・・・
一般的な買い替えの目安を上げておきますね。
- 極端に起動時間が遅くなってイライラする。
- 頻繁に誤作動したりする。
- アプリケーションを立ち上げても、なかなか立ち上がってくれない。
- PCのファンの音が極端に大きくなってきている。掃除などのメンテナンス後も直らないならかなり終末期かも…
しかし、今回のWindows11にはアップグレードできないので、ギリギリ迄使用してその後を考えます…
仕事中やながら勉強のBGMに最適やん!!
Spotify と YouTube で 選択肢 が増えた!!
使い道が色々広がりそうや!?
米Googleは5月18日(現地時間)、動画共有プラットフォーム『YouTube』の再生機能を拡張したことを発表しました。
私が『これはいい!!』と感じた機能が動画を無限ループに再生できる機能なんですね。
PCの場合、マウスを右クリックして、出たメニューの『ループ再生』にチェックを入れるだけなんです。
スマホの場合、画面右上に表示される歯車マークをタップし、『動画のループ再生』をオンにするだけなんです。
今迄は、Spotifyを流していたんですが…昨日から、BGMをYouTubeで流しながら仕事していますよ。
このジジイ!どんだけ嬉しがりなんでしょうねwww・・・まだまだ、若いってことでしょうか!?
チェックボックス の 応用 って 如何 すんの!?
関数 や プルダウンメニュー などで 応用!?
アイデア次第で色々できちゃうよ!?
今日は、二つ例を挙げて紹介してみますね。
一昨昨日の5月20日にチェックボックスの創り方を紹介しましたが、表示された『TRUE』・『FALSE』をどの様に活用したらいいのでしょうかね・・・。
Excelをなぶってらっしゃる方は、関数も扱われている方が多いと思います。
そうですね。関数を利用すれば、色々な活用方法が出来ますよ。
例えば、IF関数・VLOOKUP関数・COUNTIF関数等々、アナタのアイディア次第で色々と活用できます。
- 【COUNTIF関数で集計を出してみる】
- 先ず、COUNTIF関数をご存知ない方は『COUNTIF関数』で説明していますので、ご覧になってくださいね。
- 先ず、上の画像のセルB12にチェックが入っている個数を表示したいとします。
- =COUNTIF(選択範囲,検索条件)の選択範囲はセルC2からセルC10なので『=COUNTIF(C2:C10,検索条件)』となります。
- 次に、検索条件はチェックが入っているボックスなのでC列に表示されているTRUEを探せば良いわけなので『=COUNTIF(C2:C10,TRUE)』
- するとセルB12に結果の数字が表示されるという訳です。
- 【プルダウンメニューを使ってみる】
- 先ず、プルダウンメニューの作り方をご存知ない方は『プルダウンメニューの作成』で説明していますので、ご覧になってくださいね。
- 先ず、上の画像のセルA14にプルダウンメニューが創られているとします。
選択した質問内容がが表示されたらセルB14に『はい』・『いいえ』を表示させたいとします。
今回はVLOOKUP関数とIF関数を組み合わせて見ますので、ご存知ない方は『IF関数』、『VLOOKUP関数』をご覧くださいね。 - 先ず、セルA14に表示されているのはセルA2からセルA10の質問ですのでVLOOKUP関数を使います。
検索値はA14となりますので『=VLOOKUP(A14,範囲,列位置)』となります。 - 次に、調べる範囲はセルA2からセルC10迄ですから『=VLOOKUP(A14,A2:C10,列位置)』
- 次に、列位置はC列を探しますから
A列から数えて3列目なので『=VLOOKUP(A14,A2:C10,3)』となります。 - これがIF関数の条件式になりますので、そのままはめ込みますと『=IF(VLOOKUP(A14,A2:C10,3),(真の場合),(偽の場合)』
- 次に、真の場合(合ってる場合)はTRUEなので『はい』、偽の場合(間違ってる場合)はFALSEなので『いいえ』をダブルクォーテーションで囲んで入力しますと『=IF(VLOOKUP(A14,A2:C10,3),"はい","いいえ"』
- するとセルB14に結果『はい』・『いいえ』が表示されるようになります。
Excelも色々活用してみて下さいね。

土・日連休!?じゃ車中泊しちゃおう!!
奈良の葛城山へ行ってみよう… !!
5月中旬見頃のツツジまだ大丈夫やろ…!?
当日、朝9時に家を出たのですが、下道を走っても3時間程度で到着してしまいますので、RVパーク少し手前にある葛城山へロープウェイで登ってみようと一路、葛城山を目指して走りました。
妻が21・22日の両日休みが取れたので、お天気次第で何処かのRVパークで車中泊しようと計画していました・・・。
お天気も何とか持ちそうやったので、ギリギリに奈良県葛城山近くのかもきみの湯隣接のRVパークに予約を入れました。
実は、葛城山のツツジ園が5月中旬までが見頃らしいとの情報をゲットしていたので、まだ大丈夫やろ!?との思いがあったんですね。
その昨日の写真が一番最初に貼り付けた画像なのです・・・何故、もっと大きいサイズじゃないの?・・・って、思われるでしょうね・・・
そうなんです。お察しの通り、遠目の写真やと満開のツツジのようでしょ!ww
実は残念ながら、遅きに失したので、99%が枯れていたんです・・・
という訳で、山頂は寒いし・・・1時間ほどして下山し、目的地のRVパークへと向かいました。
受付を済ませて、車中泊仕様にしてバックドアを開けて、写真を撮ってみたら、昭和の独身アパートの一室のような感じになりましたねww
車内が完成してから、天然温泉の銭湯へ・・・たっぷりとお湯に浸かり、トレッキングした足の疲れをとらせてもらい・・・その後は、二人でアルコールタイムを過ごさて貰いました。
今朝は、8時前に昨夜、ネットで調べた近くの道の駅へ行き・・・古墳巡りをしようかと検索したのですが、上手くたどり着けずに撃沈・・・。
ならば、帰路の途中にある大仏さんを数十年ぶりに拝観しようと、東大寺で1時間ほど歩き回り・・・2時過ぎにわが家へ到着。
しかし、気持ちは若いつもりなのですが、身体は正直ですね・・・
アンケート の チェックボックス を 創り たぁ~い!?
開発タブ の フォームコントロール挿入!?
後で集計できるようにしておく!?
今日は、詳しく説明をして置きたいと思います。
Excelでアンケートを採りたい時、チェックボックスが創れたら便利ですよね・・・
そして、後で集計できれば非常に有難いことですよね。
チャックボックス自体は、凄く簡単に作れちゃいますよぉ~!
ただ、リボンに開発タブを表示させておかなければ駄目なので、Excelのリボン上に開発タブが表示されていない人は、上のリンクにアクセスして表示しておいてくださいね。
- 【チェックボックスの入れ方】
- 先ず、リボンの『開発』タブをクリックします。
- 次に『挿入』を選択します。
- フォームコントロールの『チェックボックス』を選択します。
- Excelシートの好きな場所でマウスを『クリック』しますとチェックボックスが表示されます。
- 次に、表示されたチェックボックスの上でマウスを『右クリック』します。
- 次に、チェックボックス名がいらなければ『テキストの編集』をクリックして表示されている文字を削除してください。
- 次に『コントロールの書式設定』を選択します。
- コントロール葉ネルの書式設定画面が開いたら『コントロール』タブを選択します。
- 次に、アンケート結果を集計する時に必要になる『リンクするセル』を入力します。
※セルを固定したいので列番の前と行番の前に半角で『$』を付けて絶対参照にします。 - 最後に『OK』をクリックします。
- 次に、チェックボックスを置いたセルを選択するのですが…
チェックボックスを選択しないように『セル』だけを選択します。 - そして、マウスを『右クリックr』してメニューを出します。
- メニューが出たら『コピー』を選択します。
- 次に、チェックボックスを置いたセルを選択するのですが…
- コピーが出来たら、貼り付ける範囲(今回の場合は、セルB3からセルB10迄)を選択して置きます。
- 選択した範囲の中でマウスの『右クリック』をします。
- 開いたメニューの中から貼付けのオプションで左側に表示されている『貼付け』を選択します。
- すると、セルB3からセルB10迄チェックボックスが貼り付けられました。
- しかし、各チェックボックスはリンクするセルが全て『$B$2』のままなので一つずつチェックボックスを右クリックしてコントロールの初期設定を開いて3行目なら$B$3…4行目なら$B$4…と修正して下さい。
- アンケートを創ってみたらC列にチェックを入れたところはTRUE、空白のところはFALSEと表示されていますよね。
これを利用してExcel関数で集計を出すことが可能です。
- アンケートを創ってみたらC列にチェックを入れたところはTRUE、空白のところはFALSEと表示されていますよね。
集計の出し方は、後日、時間があれば書いてみようと思います。
IIJmio と povo が 大盛況 なんだって!?
0円終焉日を発表した会社のお陰!?
IIJmioは最低料金が安く…povoは基本料が0円だから!!
実際、利用していた人からすれば、povoならば基本料金は0円やし、IIJmioならば、2GBプランならば850円(税抜き773円)で安いし・・・となりますよね。
povoが2022年5月14日午前9時ごろから本人確認に時間がかかってると告知したり、同じく、IIKmioも申し込みの集中による商品発送の一部遅延の告知をしたりと申し込みが殺到しているようですね。
この現象って、如何してなんでしょうね・・・
実は、楽天モバイルが5月13日に発表した7月1日からスタートと発表した新料金プランが問題だったようなんです。
要は、これまでは使わなければ0円だったのが、新プランでは3GBまで980円(税込1,078円)スタートとなり、0円を維持できないという訳なんですね。
ユーザー獲得のためお得感を出していたプランも長続きしませんでしたね・・・これからどんどんと戦国時代に突入ですかね。
スマホ購入時 の 重要視ポイント
譲れないポイント第一位 に輝いたのは!?
アナタの譲れないポイントは?!
皆さんは、スマホなど購入される際に重視されるポイントは何処なんでしょうね・・・
私の場合、PCやスマホを購入する際にはまずCPUの部分やメモリなど性能面を重視します。
性能面で満足がいったら、次に価格と相談という順番ですね・・・
暮らしに役立つ情報メディア『ahamo』が10歳以上の方を対象に『スマホを購入する際に譲れないポイント』についてインターネットでアンケートを行ったようです。
調査人員150人中、『価格』と回答したのは全体の28.0%で、理由としては、『携帯は5年以内には買い替えないといけないことが多く、機能より価格を重視』や『本体代に何万円も支払えない』、『本体価格が高いと月額使用料も高額になるため』といった声が上がっていて、使用料も含めて月々の支払を考えると本体価格は譲れないポイントとなったようですね。
- 『スマホを購入する際に譲れないポイント』
- 位 価格
- 位 OS
- 位 バッテリーの持ち
- 位 カメラ機能
- 位 画面サイズ
- 位 カラー
- 位 ネットワーク機能
- 位 認証機能
そうですね・・・
やはり、ハイエンドモデルの機種が欲しくても、なかなか、考えてしましますよね・・・
ただ、問題は第2位のOSなんですが、『AndroidスマホとiPhoneを使って、自分にはiPhoneが合っていると思うから。』や『iPhoneであれば、機能はほとんど気にしない。機種代金がなるべく安いものを選ぶ。』などの意見でiPhoneを購入されているようです。
何となく、iPhoneという機種を指定されているようにも感じてしまいますね・・・ま、人それぞれですから、それはそれでいいと思いますけどね。
Webページのメールフォームを
使い慣れたソフトにしたい…
使い慣れたメールソフトが良い!?
実は、自分が普段使用しているPCの設定で可能なんですよ。
Webページで問い合わせしてみようと表示されているメールアドレスをクリックしたら、何時も自分が使用していないメール送信フォームが立ち上がることってありますよね。
慣れていないメールフォームやと、一瞬戸惑いもありますよね。
何時も使用している、メールソフトが立ち上がってくれたらもっと使いやすいと思いませんか!?
コントロールパネルからの設定方法を書いて置こうと思います。
- 【MAILTOを変更する方法】
- 先ず、PC画面下のタスクバーにある検索窓に『コントロールパネル』と入力します。
- 次に、『開く』をクリックします。
- 画面が開いたら『プログラム』を選択します。
- 更に画面が開いたら『既定のプログラム』を選択します。
- 次の画面が開いたら『既定のプログラムの設定』を選択します。
- 規定のアプリの選択でメールが自分が使用しているメールになっているのを確認、もしくは、選択します。
- 自分が使用しているメールになっているのを確認、もしくは、選択し終わったら、そのまま下の方へ『スクロール』して『プロトコルごとに規定のアプリを選ぶ』を選択します。
- 画面が開いたら『MAILTO』の箇所のアプリを自分が使用しているメールソフトを選択します。
メールソフトが気になっていた方は是非ご活用くださいね。
倍率 や 表示方法 いじって… !?
上書き保存… でも 戻したい!?
ファイルの作成時にビューを作成!?
どの様にして使うのか・・・一応、書いて置こうと思います。
Excelで諸々作成した場合、完成した時の状態が一番良いと思っていたのに、弄ったりしているうちに、うっかり、元と違う状態で上書き保存してしまうことってありますよね。
それが、自分一人だけで使用するのであればまだしも直しやすいのですが、会社など多人数で使用する場合となれば、訳が分からなくなってしまうこともあります。
そんなときのために、Excelには自分専用の状態に戻すための『ビュー』を云う機能があるんです。
- 【ビューの作成方法】
- 例えば、左の画像のような全画面表示で倍率も今のままの状態で開きたいわけです。
- 先ず、リボンの『表示』を選択します。
- 次に、『ユーザー設定のビュー』を選択します。
- ユーザー設定のビューのダイアログが開いたら『追加』をクリックします。
- ビューの追加ダイアログが開いたら、自分の好きな『名前』を入力します。
- 次に、『印刷設定』と『非表示の行列およびフィルターの設定』に『✔』を付けます。
- 最後に『OK』を押します。
- 【ビューの使い方】
- 例えば、左の画像のような状態で上書きされてしまった場合に元の全画面で倍率も最初の表示状態に戻したい場合としますね。
- リボンの表示タブからユーザー設定のビューを選択してダイアログを開きます
- 開いたら、先程、名前をつけたビューを選択して、『表示』をクリックしますと元の全画面&倍率で表示されます。
実は、この方法は知らなくて・・・私も最近まで、倍率などが変更されてしまっている場合など、「これくらいやったかな…あれくらいやったかな…」なんて、手動で直していたんですよww













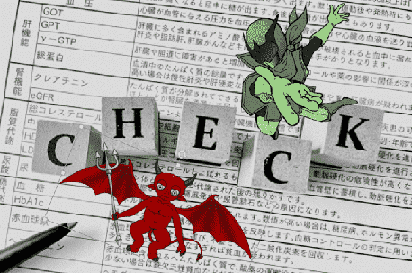




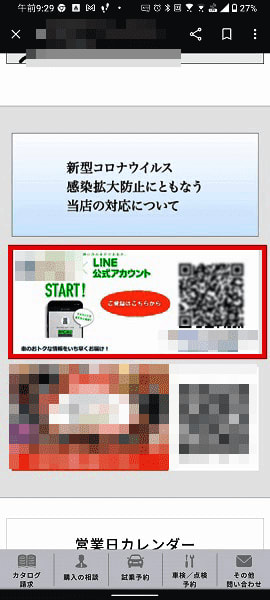


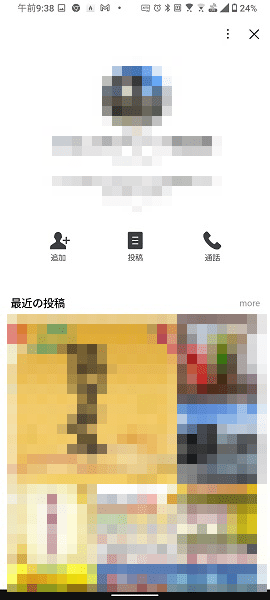









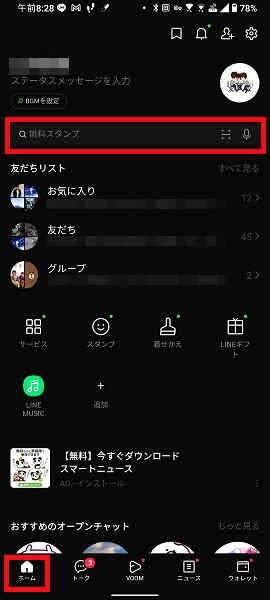
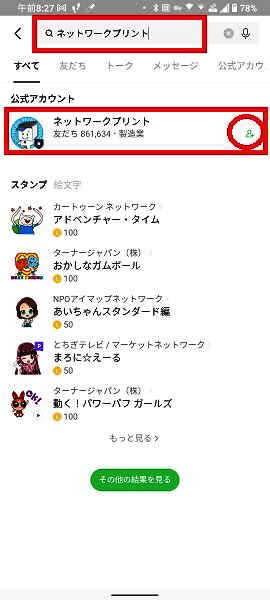

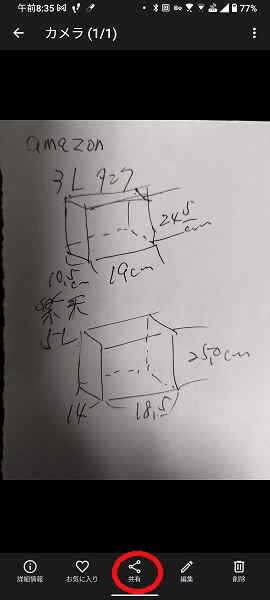

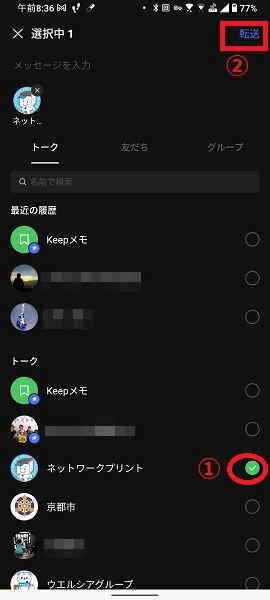
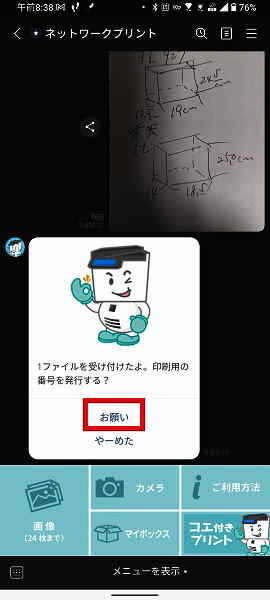
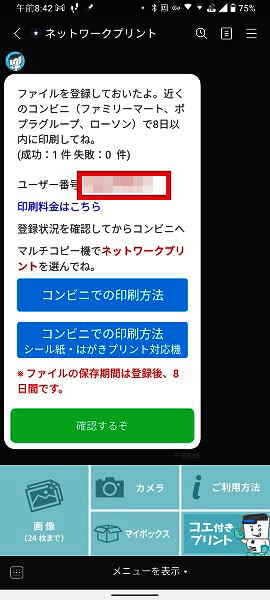






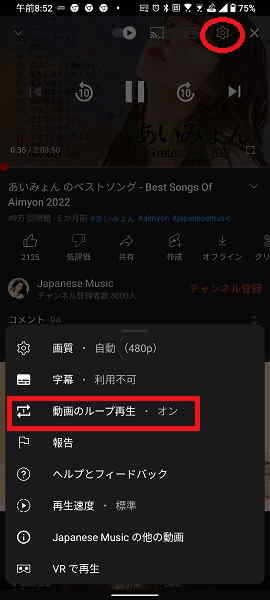


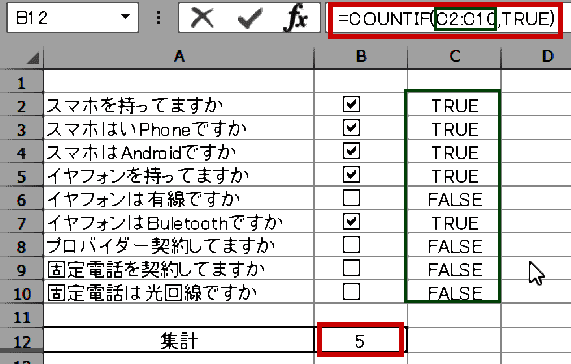
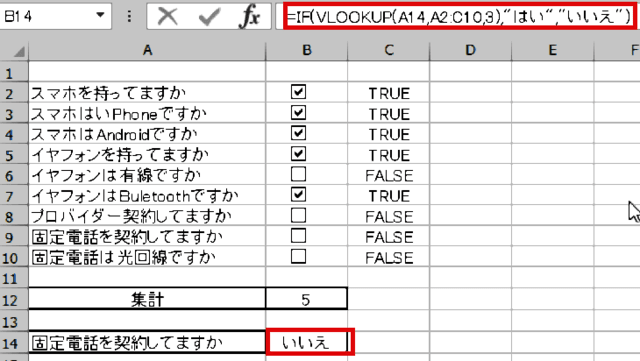



 >
>