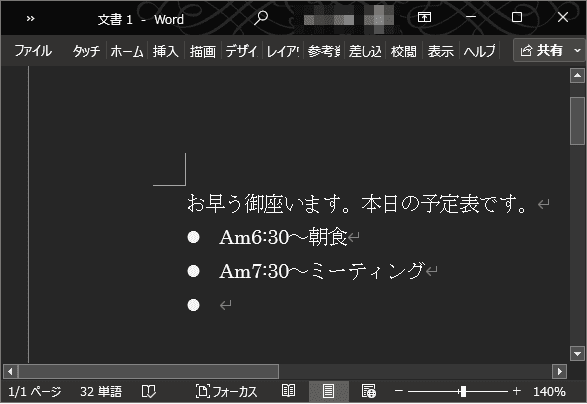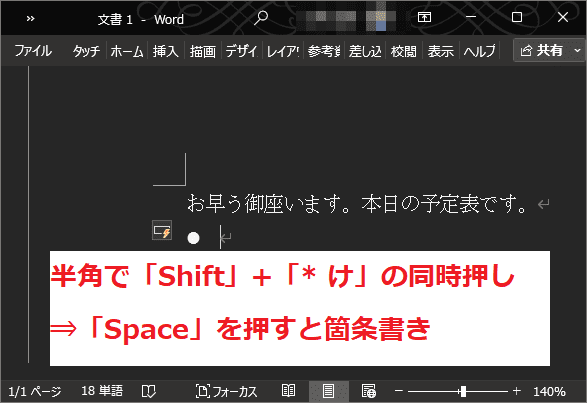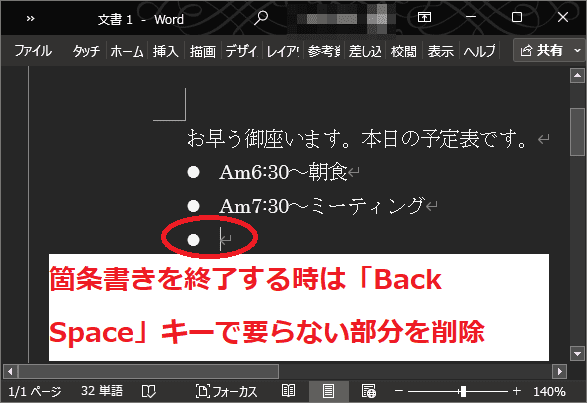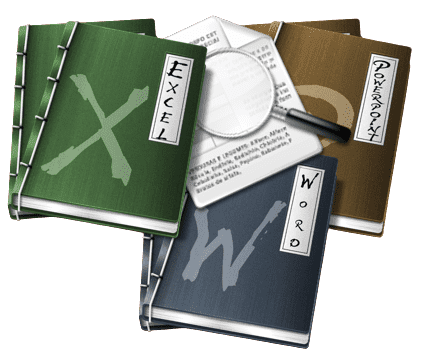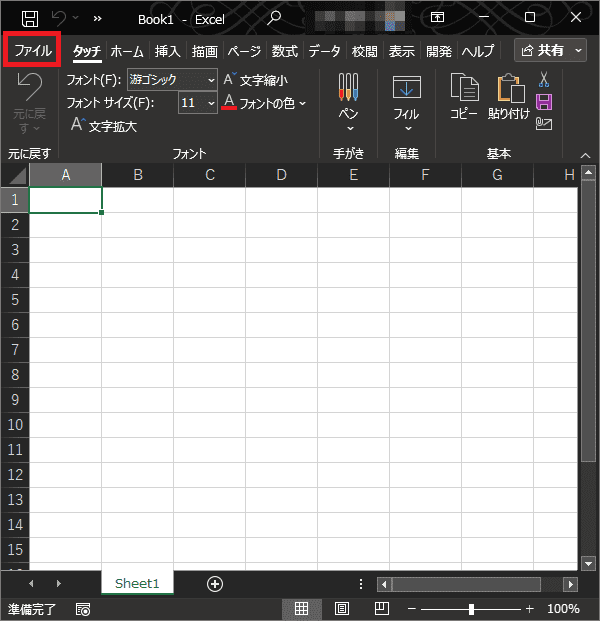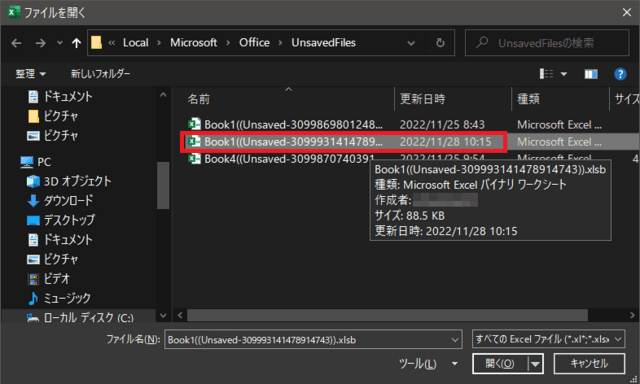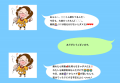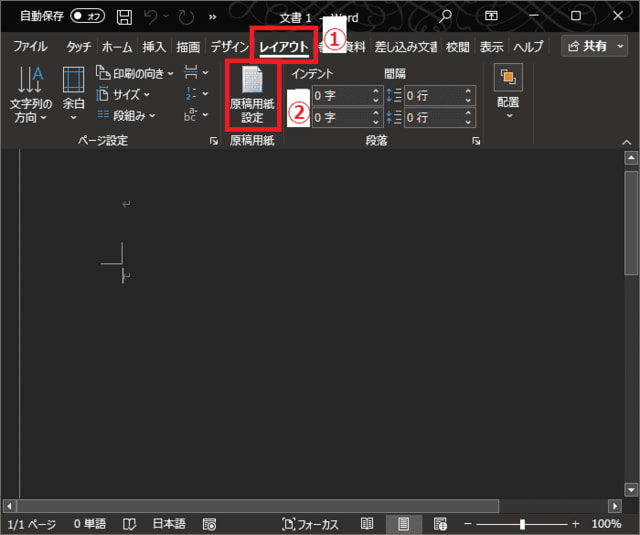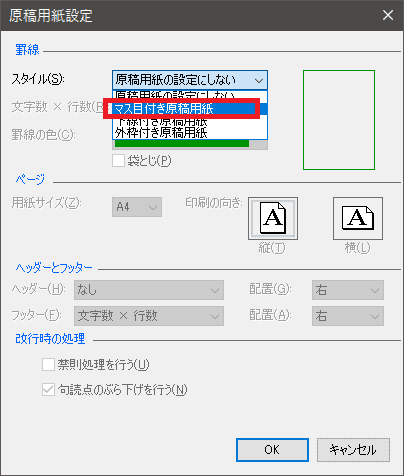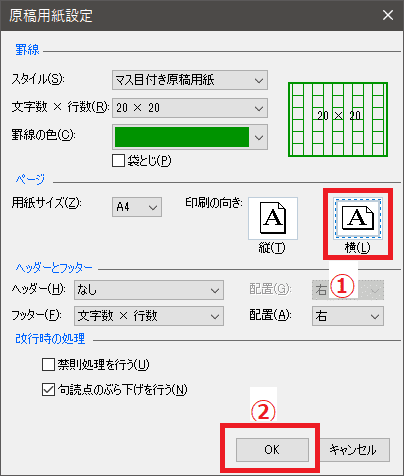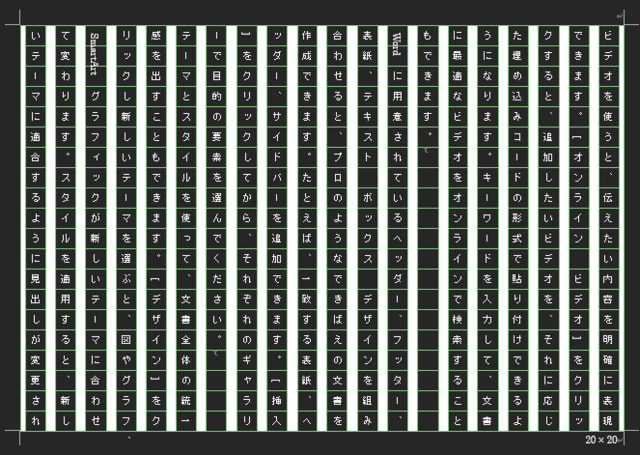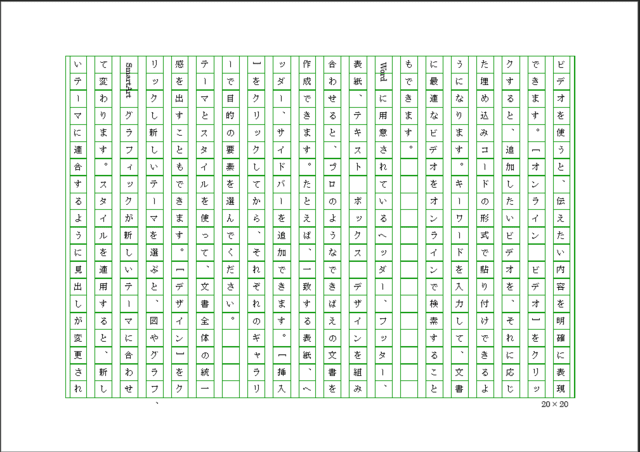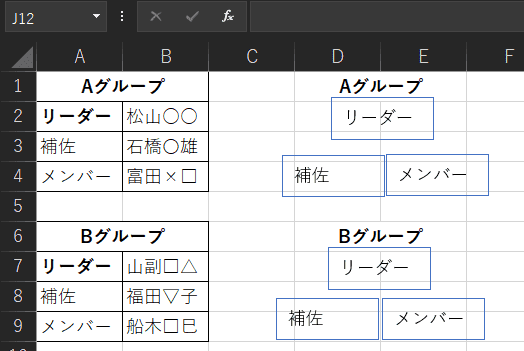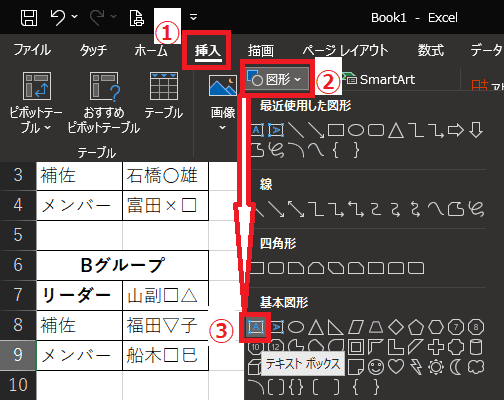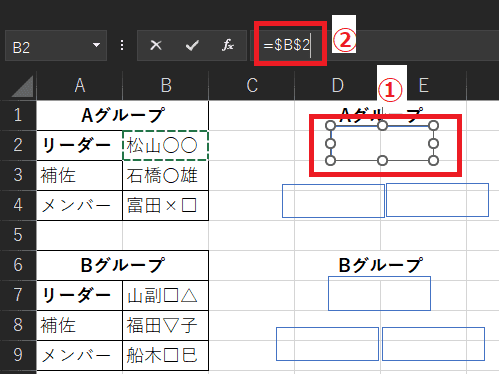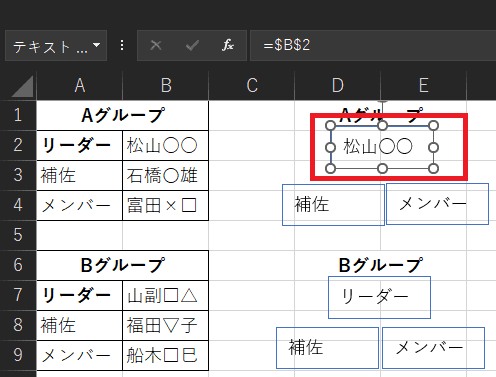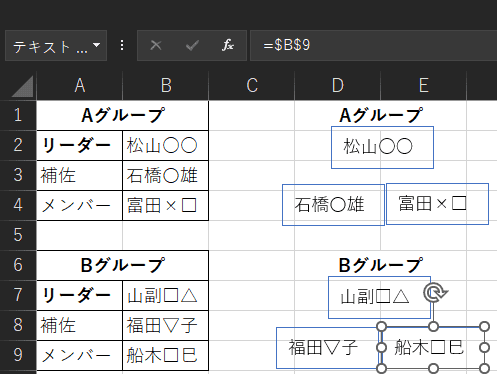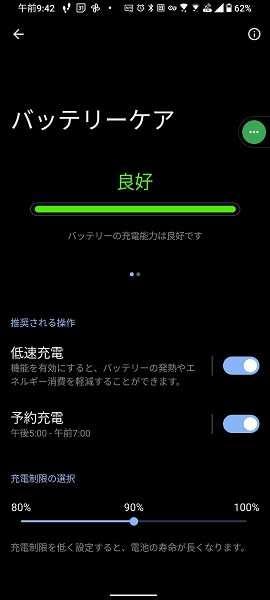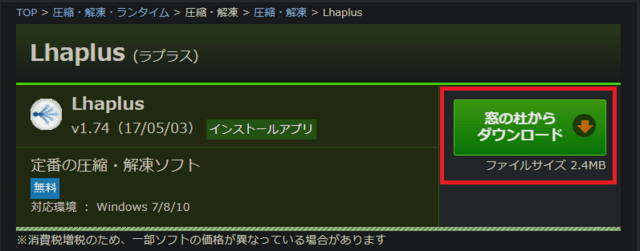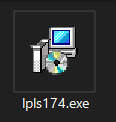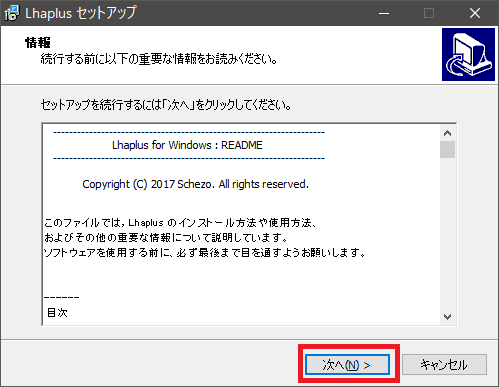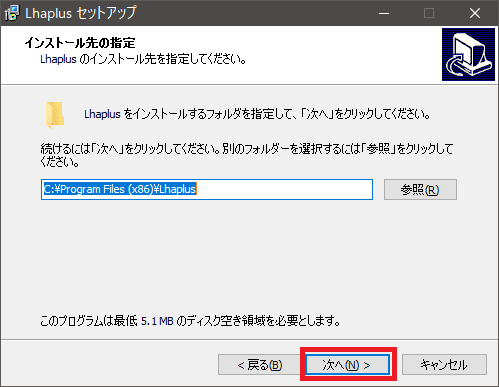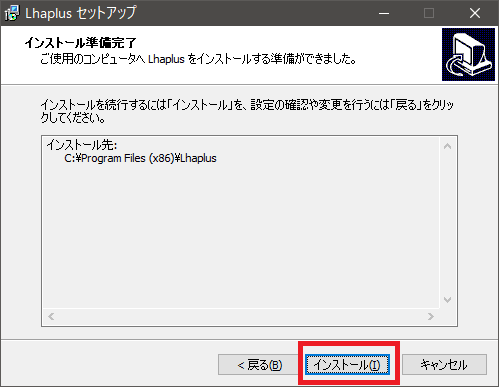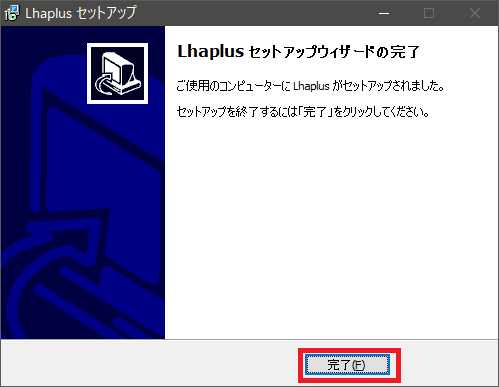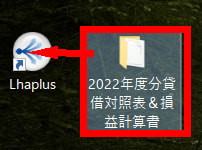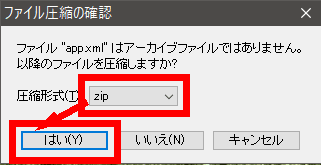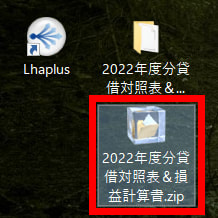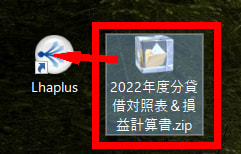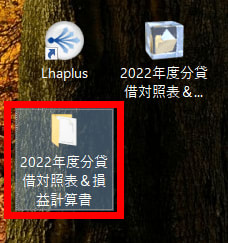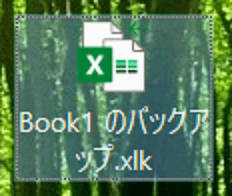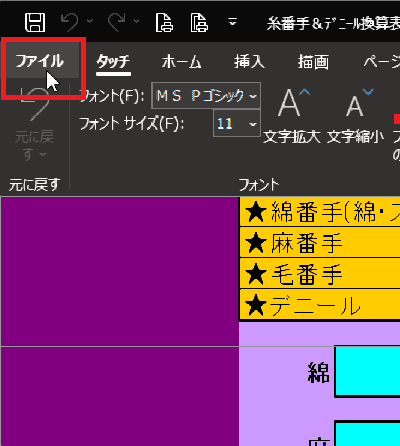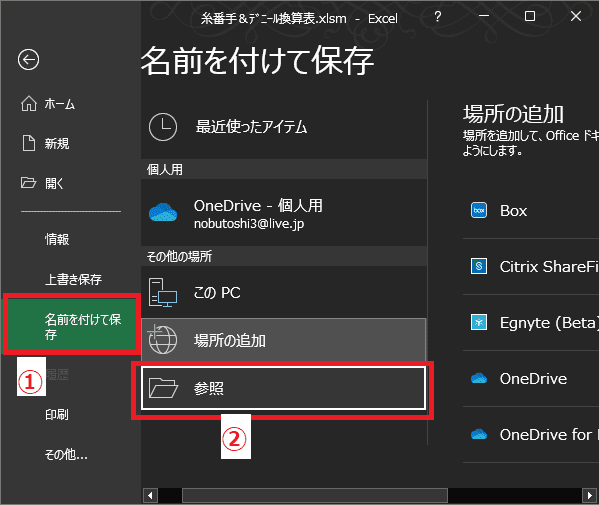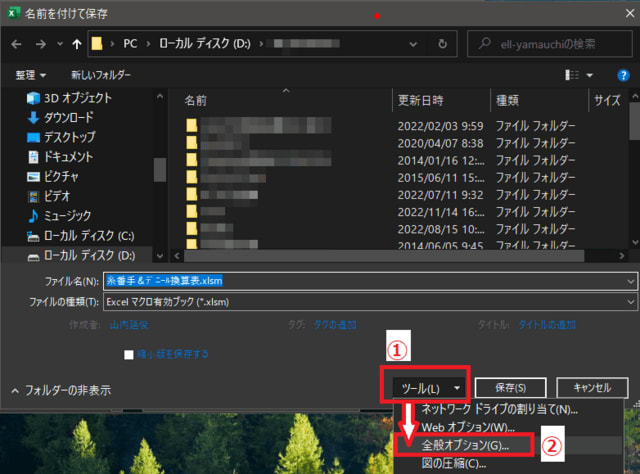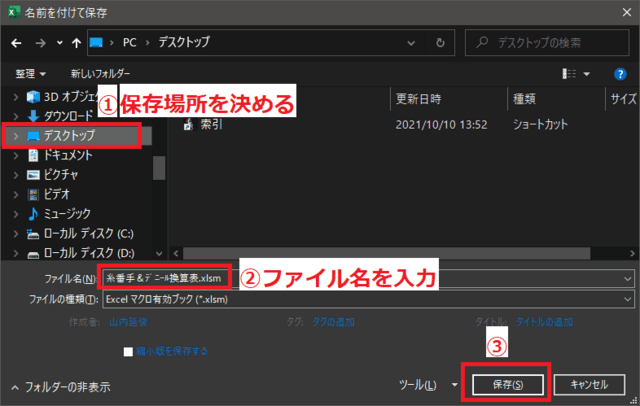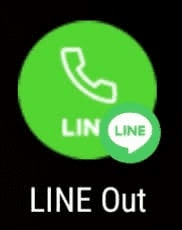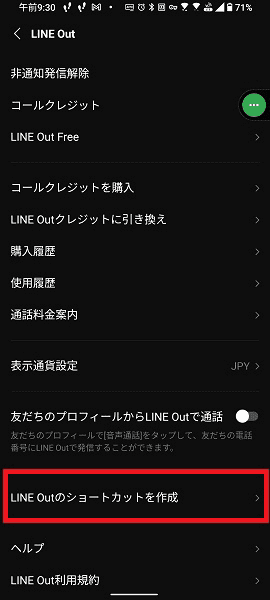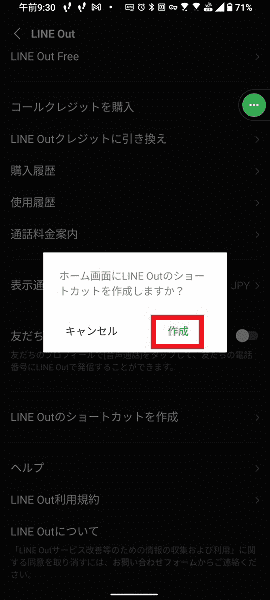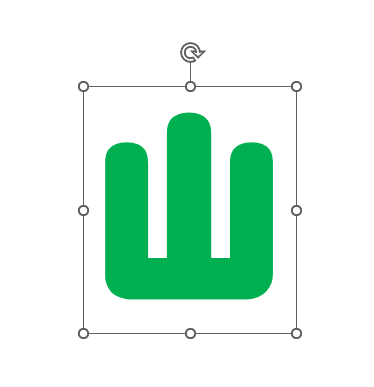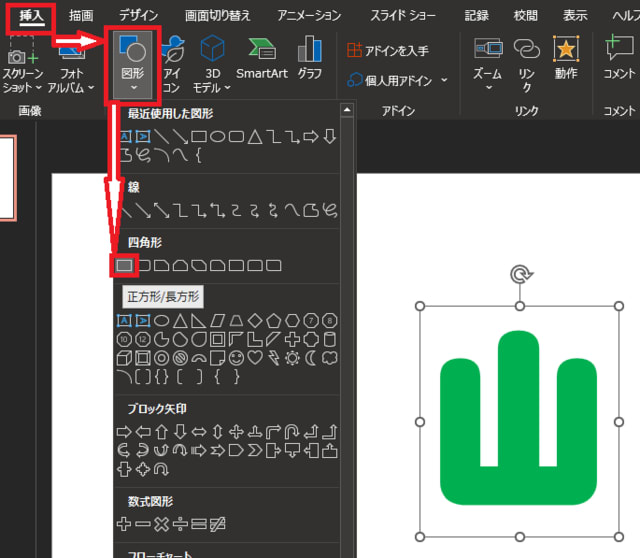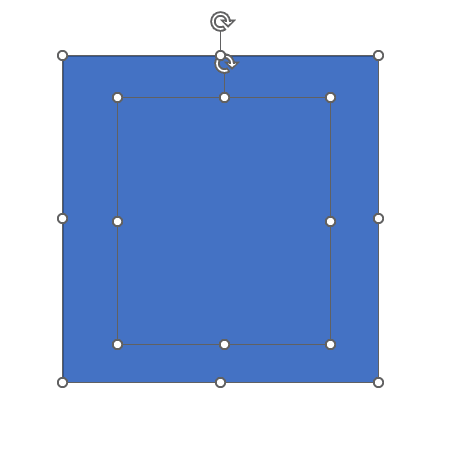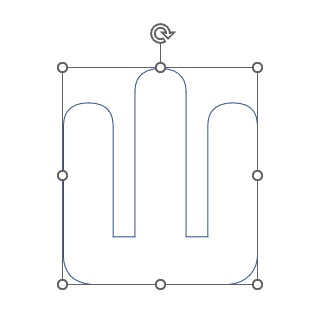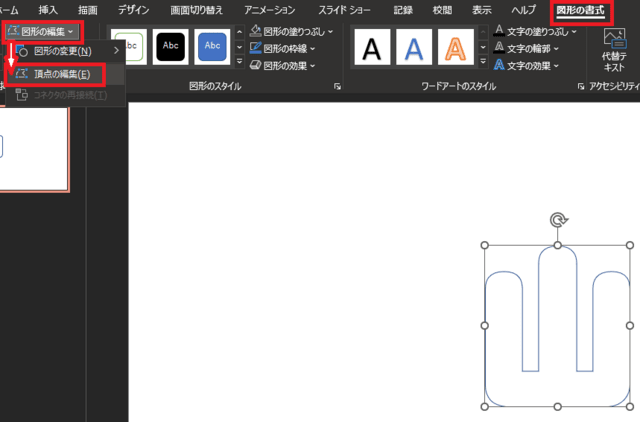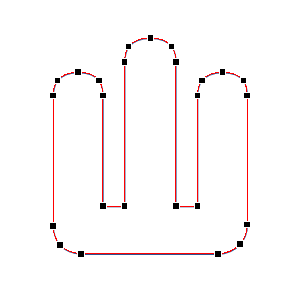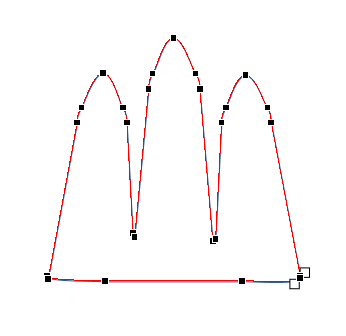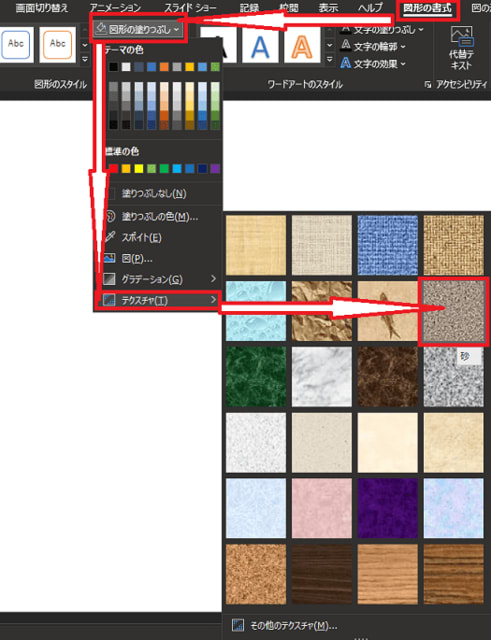日々のパソコン案内板
【Excel関数】 No.1(A~I) No.2(J~S) No.3(T~Y)
【Excelの小技】 【HTMLタグ&小技】
【PDFの簡単セキュリティ】
【複数フォルダーを一括作成するんならExcelが超便利だよ!!】
【アップデートが終わらない!? Windowsの修復ツールを使ってみる方法】
【削除してしまったファイルやデータを復元する方法ー其の一(以前のバージョン)】
【削除ファイルやデータを復元する方法ー其の二(ファイル履歴)】
【Excel振替伝票の借方に入力したら貸方に対比する科目を自動記入】
【手書きで書くように分数表記する方法】
【Web上のリンクさせてある文字列を選択する方法】
【Excel2010以降は条件付き書式設定での文字色にも対応!】
【Windows10のWindows PowerShellでシステムスキャンの手順】
キーボード操作 だけで 箇条書き が 創 りたぁ~い
Word には 便利技 が ありまぁ~す!?
実は、マウスを使用しないでWordにはキーボードの『*(アスタリスク)』記号と『Space』キーだけで箇条書きに出来る便利な技があるんですよ。
Wordで文書を作成中に箇条書きが必要になった場合、その都度、マウスに持ち替えてリボン上の機能を探して指図されてませんか?
プライベートで時間もたっぷりある場合ならそれも良いのかも知れませんが、仕事などで時間も急がなければならない時などには、マウスに持ち替える動作すら煩わしい時があると思います。
今日は、その箇条書きにするやり方を書いて置こうと思います。
- 【キーボードだけで箇条書きにする方法】
- 全角文字で文章を書いていて箇条書きにしたい箇所に来たら『半角』に変更します。
- 次に『Shift』+『* け』を同時押しします。
- そして『Space』キーを押しますと箇条書きの●が表示できます。
- 箇条書きを増やしたい場合は『Enter』を押せばいくらでも増やせます。
- また、箇条書きを終了したい場合には『Back Space』キーで削除すれば、普通の文書が書けるようになります。
うっかり 保存前 の 資料 や 文書 を 閉 じてしまった…
大丈夫!! Office には バックアップ されています !?
実は、Microsoft OfficeはRoamingというフォルダーに「作業中のファイルをバックアップ」してるんですよ。
Excel・Word・PowerPointなどで、時間をかけてようやく出来上がった資料や文書をうっかり保存する前に閉じてしまった経験って一度や二度は、皆さんもあると思います。
そんな時、如何されてましたか?
一から創り直された方もいらっしゃるんじゃないかと思います。
なので、慌てる必要は無く簡単に復元できると思いますよ。
今日は、そのファイルを復元させる手順を書いて置こうと思います。
- 【Microsoft Officeの保存前資料の復元方法】
- 先ず、Wordのリボンの左上の『ファイル』タブをクリックします。
- メニューが開いたら左側の列の中から『情報』を選択します。
- 右側に情報画面が開いたら右側のメニューの
- Excelの場合『ブックの管理』
- Wordの場合『文書の管理』
- PowerPointの場合『プレゼンテーションの管理』をクリックします。
- 開いたメニューの中から『保存されていないブックの回復』を選択します。
- ダイアログが開きますので復元したいファイルを選びます。
※今回は、昨日ブログ用に作成したファイルを選択してみますね。
- ダイアログが開きますので復元したいファイルを選びます。
- すると、左の画像のようにそのファイルが復元されますので、リボンの下に表示されてる『名前を付けて保存』すれば、復元されたものが保存できます。
おじさん・おばさん の SNS構文 の 特徴 は !?
ガラケー時代の特徴の長文で絵文字多用!?
SNSで皆さんはどの様な文章を書かれるのでしょうか?最近、若い世代の間で『おじさん構文』や『おばさん構文』が話題に挙がってるそうなんですよ。
実際にどのような文章が『おじさん構文』や『おばさん構文』と云われてるんでしょうね・・・少々気になりましたので、調べてみました。
- おじさん構文
- 絵文字やカタカナを多様、長文で句読点が多い、聞いてもいないのに近況報告する、自虐ネタが多い、若い女性相手には“あわよくば感”を出しセクハラまがいの内容が多いといった特徴があるようです。
- 書き出しにやたらカタカナの挨拶を使う
- 聞かれてもいないのに勝手に近況報告する
- 下心丸出しの「あわよくば」感を醸し出してくる
- 文中にやたら絵文字や顔文字を使用する
- メッセージが長く句読点が多すぎる
- おばさん構文
- 年配の女性が若い時に流行っていたガラケーの絵文字を多用する、1文が長い、句読点が多いといったおじさん構文との共通点がるようですが、オジサンと違う典型例が赤いハート、キラキラ、手文字、上げ下げなどの絵文字を多用すること。しかも、絵文字はいくつも連ねて使うのが非常に特徴的のようですね。
- 赤いハート、キラキラ、手文字、上げ下げが多め
- 同じ絵文字をいくつも連ねて使う
- 「−」ではなく「~」を使う
- 語尾に「〇〇よん」「〇〇だわ」「〇〇だヨ」「かしら?」「!!」「!?」を使いがち
- 文頭に「あらら」「あらっ」「あら~」が多い
- 母性丸出しで世話を焼く(とくに若い男性に対して)
- 応援している感を出してくる(子どもに対して)
- 野菜や料理の話が多い
- おじさん構文に多い「ナンチャッテ」「〇〇チャン」「〇〇カナ」はあまり使わない
ただ、気を付けないといけないのは、若者からするとおじさん構文もおばさん構文も、独特の表現が気持ち悪いと感じることもあるようなんですね。
今後、若い人に向けて…というか、私自身も感じてるのですが…文章は簡単明瞭に・・・と、少しは気を付けた方が良いかと思います。

PCでの検索結果を開いたが期待外れだった…!?
その都度戻るボタン押してませんか!?
EdgeやChromeで検索をした時、検索結果が表示されますよね。上に列挙したどちらかの方法で新しいタブを開かれたら、開いたサイトが期待外れの場合、閉じてしまえば良いわけですから、効率的にも良いと思います。
この時、アナタは検索結果を一つずつ左クリックで開いて詳細を覗いていませんか?
でも、その検索結果が期待外れだった場合、戻るボタンをクリックして、次の検索結果を開いていませんか!?
でも、そのサイトの深い部分まで除いてしまった場合、一々戻るボタンを押して検索結果画面まで戻そうとしたら大変な労力で時間も無駄ですよね…
そんな時には、検索結果ページはそのままにして置いて、別のタブを開いて、その新しいタブが期待外れならば閉じれば効率が良いと思いませんか。
- 検索結果の開きたいページの上でマウスの真ん中にあるマウスホイールをクリックしますと新しいタブが開きます。
- キーボードの『Ctrl』キーを押したままマウスを『左クリック』しますと同じく新しいタブが開きます。
今まで、左クリックで開かれてた方は是非やって見て下さいね。

PCで原稿用紙に書込みたぁ~い !?
だったらWordで創っちゃおう!?
スピーチを頼まれた場合、大体3分間程度がよいと云われているのですが、どの位の文字数で3分間になるのでしょうか・・・今日は、Wordを原稿用紙設定にして原稿を創る方法を解説して置きたいと思います。
文字数にしたら800字~900字程度が丁度良いらしいですよ。
そうなると、原稿を創るには20×20の400字の原稿用紙2枚~2枚と4分の1程度となるわけで目星がつきやすいですよね。
でも、今の時代、PCでそのまま原稿用紙に書き込みたいと考える方が多いと思います・・・実際どのようにすればいいのでしょうね・・・
実は、ご存知の方も多いと思いますが、Wordには『原稿用紙設定』という機能があるんですね。
この機能を使えば、文字数も計算しやすいですし、印刷する時も、原稿用紙の枠まで印刷出来て良いと思います。
- 【原稿用紙設定で原稿を創る方法】
- 先ず、Wordを開いてリボンの『レイアウト』タブをクリックします。
- 次にメニューの中から『原稿用紙設定』を選択します。
- 原稿用紙設定画面が開いたら罫線項目のスタイルを『マス目付き原稿用紙』を選択します。
- 次にページ項目の印刷の向きを『横』を選択します。
- そして『OK』をクリックします。
※罫線の色は好みで変更してください。
- 原稿用紙設定の画面になりますので、通常通り文章を書いて行けば、一マスごとに一文字が撃ち込まれて行きます。
- 印刷してみますと左の画像のように、原稿用紙の枠線もちゃんと印刷されています。
ご存知なかった方は、是非ご活用くださいね。
セーター の 毛玉 って 厭 ですよね…
毛玉取りの裏技を試してみたぁ~!?
昨晩、何気にYouTubeを見ていたら『セーターの毛玉がキッチンにある意外なものできれいに撮れる裏技!』なる動画を見つけたので、半信半疑で試してみました。私は仕事中には、綿ぼこりが付きやすいのでセーターは殆ど着ないのですが・・・
タンスの引き出しに毛玉が出来ているセーターを見つけ、実際に、毛玉がとれるのかを試してみました。
台所にある食器洗いなどに使うスポンジで軽く何回か撫でるように擦るだけだというので、10回程度でしたか・・・軽くやってみました。
半信半疑でしたが・・・何か見た目は綺麗になった気はします。
毛玉も確かに取れているようですね…それと、スポンジで撫でることにより、毛並みが揃うから、余計に綺麗に感じるんでしょうね。
しかし、皆さん色々と裏技をご存知なんですね。
ご興味を持たれた方は是非一度お試しあれ~www
『うるう秒』 を 2035年 までに 廃止!!
テクノロジー業界は誤作動のリスク回避!?
「うるう秒」って言葉を聞かれたことがありませんか?
うるう秒とは、地球の自転が遅い状態が続いたり、逆に自転の速い状態が続いたりすると、地球の自転によって決まる時刻と原子時計によって決まる時刻のずれが大きくなるなりますよね。
そのような時、時刻のずれを修正するために「うるう秒」を実施して修正していたんですね。
この原子時計を地球の自転に合わせるために半世紀にわたって用いられてきた「うるう秒」が国際度量衡局(BIPM)の会議で2035年までに利用停止し、今後100年以上使える新たな方針を策定することが決まったらしいです。
BIPMが何故、「重要なデジタルインフラに深刻な誤動作をもたらすリスクがある」と懸念したのかといえば・・・
- 2012年のうるう秒調整がきっかけのRedditの大規模障害でMozilla、LinkedIn、Yelp、航空機予約サービスAmadeusも、関連する問題に見舞われた。
- 2017年にはネットワークインフラ企業Cloudflareでうるう秒に起因する障害が発生した。
且つて、家電量販店の入金業務のアルバイトをやっていた時に、社員さんが『コンピューターに一切、間違いはない』と言われたんですね。
その時、私は『 コンピュータが取り扱うデータは、ビット数の限られた有限のもので、 例えば、1÷3の結果である0.3333…という循環小数をコンピュータが正確に表すことはできない。だから、長年そのまま信用していたら、コンピューターの計算誤差が生じるから、人間が監視しなければならない』と反論したことがあります。
このことと関連があるのかないのかは分かりませんが、「うるう秒」は地球の自転の遅れを埋め合わせるために挿入されたらしいのですが、地球の自転が速まっていることを示す証拠もあるようで、ここにきてうるう秒を使う必要はない状態になっているようなんですね。
新しい方法がどの様なものなのか解りませんが、テクノロジー業界の人達にとって、少しでもリスクの回避につながるのであれば大賛成ですね。
席替えの 管理に テキストボックスが 超便利!?
名簿 と リンク で 即座 に変更 できちゃう!?
簡単に云えば、Excelで名簿を創ってテキストボックスを席として配置してリンクさせるという訳です。
座席表って、創るの大変ですよね・・・会社の部署での席替えやグループの会合等々・・・
そんな時に名簿さえ創れば、意外と簡単に創ることは可能やと思います。
今日はこのやり方を書いて置こうと思います。
- 【テキストボックスで席替えを管理する方法 】
- 例えば、左の画像のようにA列B列にグループリーダー・補佐・メンバーの名簿があるとします。
その右側に各リーダーが前、そして左後ろに補佐、右後ろにメンバーが座るという席決めがしてあるとします。
- 例えば、左の画像のようにA列B列にグループリーダー・補佐・メンバーの名簿があるとします。
- 先ず、リボンの『挿入タブ』をクリックします。
- 次に、『図形』を選択します。
- 開いたメニューの中から基本図形の『A(テキストボックス)』を選択します。
- シート上の任意の場所で『クリック』しますとテキストボックスが貼り付けられます。
- 貼り付けられた直後に『数式バー』にリンクさせたい箇所の『セル番号』を入力します。
- 入力できたら『Enter』で確定します。
- すると、左の画像のようにセルB2のリーダーの名前がリンクされて表示できました。
後の席はこのテキストボックスを選択して置いて『Ctrl』キー+『D』キーでコピーして任意の場所に移動して貼り付けて『数式バーの数字を名簿のリンクさせたい人のセル番号に変更』されたらリンクできます。
- すると、左の画像のようにセルB2のリーダーの名前がリンクされて表示できました。
- そうして完成させると、左の画像のようにリンクが完了して各席に名前が表示されています。
因みに、名簿のメンバー組み換えなどの折には、名簿の箇所を変更するだけで席の場所にリンクが張られます。
- そうして完成させると、左の画像のようにリンクが完了して各席に名前が表示されています。
このやり方は、席順だけに限らず活用範囲は広いような気がしますので、皆さんのアイディアで上手く活用してみて下さいね。
バッテリー長持ちさせるため…
充電時 に 最適化充電 してくれる !!
何年か前の初めて購入したスマホ・・・それが近年になって知ったのですが、リチウムイオンバッテリーは、電池残量20~80%の状態で、最大限のパフォーマンスを発揮する性質があるようで、厳密には、電池残量20%で充電するとバッテリー負荷が少なく、80%を超える充電は過充電の引き金となるとの情報があります。
孫たちと清水寺へ行った時に、朝充電した筈のスマホのバッテリー残量が0になっていて、写真も妻のスマホを借りて撮った記憶があります・・・
当時は、現在のような情報もなく、充電する度に100%の満充電にしてたんです・・・
具体的には、0~100%までのフル充電を1回として、500回で寿命を迎えるとされます。充電頻度や利用環境、使用端末によるようですが、大体1~1年半、最大2年で電池は寿命となり、バッテリー性能が大きく低下するとのことですね。
そんな理由の下、最近のスマホは就寝時に満充電しないような設定や、充電量を80%、90%と設定したりすることが出来るようになっているんです。
因みに、私は基本的には90%で充電するように設定しているのですが、最近は、80%で充電を止めていますね。
少しでも、長く利用し続けたいですからね。 バッテリーの充電設定を一度覗いてみられることは必要かも・・・ですね。
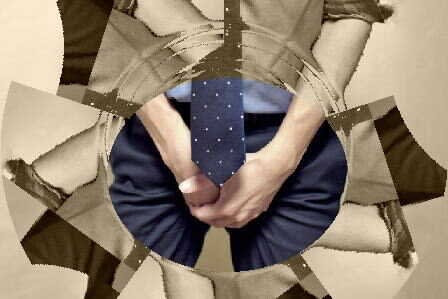
外出先での突然の尿意に困った…!!
知らない土地でのトイレ探しは大変!!
10月でしたか・・・こんな時、一番手っ取り早いのはGoogle検索で『トイレ』と入力して近辺のトイレを探すか・・・
琵琶期の西岸をドライブした帰路の運転中に尿意をもよおしてたんです・・・一瞬、コンビニが目にとまり『立ち寄ろうか…辛抱しようか…』と迷ったのですが、家まで辛抱できるやろ・・・と、そのまま運転したんですね。
しかし、京都市内に入ってから渋滞に捕まってしまい・・・段々とやばい感じになってきたんですが、コンビニも見つからないので、『ヤバイ…ヤバイ…』と思いながらも、何とか我が家の近くの桂川の公園のトイレまで辿り着き・・・何とか事なきを得ましたが、皆さんもこんな経験をされたことって無いですか?!
私は若い頃のバス旅行でビールを飲み過ぎて次の休憩地点までに漏れそうになったり…と、何回かこのような経験がありますねwww
左の画像のトイレ検索に特化したアプリ『トイレ情報共有マップくん』 私としては、切羽詰まってる状態においては、この『トイレ情報共有マップくん』をスマホに入れておく方が便利かと思います。
私の場合、老年期特有の前立腺肥大もあり、頻尿気味なのでオシッコに関しては特に外出する寸前にトイレに行っておくようにし、目的地に着いたら、早めにトイレに行くようにしています。
マスク に メガネ で 曇 って 見え辛い…
私より保護メガネの妻が困ってる…!?
我が家は夫婦揃って白内障の手術をしたのですが・・・実は、今月一杯くらい寝る時には保護眼帯か保護メガネを掛けていなければならないんですね。
ただ、妻の場合は食品関係ですので、細菌感染などの関係上、仕事中も保護メガネを掛けた方が良いと医師から云われてるんです。
その妻の場合なのですが、朝の出勤時や仕事中の湯気などにより保護メガネが曇ってしまうようで困っているようでした・・・
そこで、目に止まったのが、Yahoo!ショッピングのメールを見ていて目に止まった広告のメガネのくもり止めでした。
実はこの商品30%オフのクーポン券が付いていたし…さらにPayPayの後払いやと5%のポイントが付くし…で、678円の商品が実質451円で運送賃無料で購入できた勘定ですねwww…多少効果が期待できなかったとしても、諦めの付く値段ですよね。
という訳で、早速、妻の保護メガネに塗り付けてみたのですが、24時間程度は効果があるとのことなので、明日の朝と仕事中に効果があればいいのですが・・・
定番 の 圧縮・解凍ソフト を 使 ってますか !?
ファイル を アイコン に ドラッグ するだけ !!
今日はソフトのインストール、圧縮、そして解凍までを書いて置こうと思います。
圧縮・解凍ソフトの定番【Lhaplus(ラプラス)】ってご存知ですか?
このソフトは複数のファイルデータを入れたフォルダを添付して送る場合や、画像や動画など容量の大きいデータを圧縮するのに便利な圧縮・解凍ソフトなんですね。
私もPCをやり始めた頃から、使用してきたソフトなんです。
このソフトは初心者でもインストールさえして置けば、デスクトップのショートカットに圧縮したいフォルダをドラッグするだけで簡単に圧縮・解凍が出来るので物凄く便利なんですよ。
- 【Lhaplusのインストール方法】
- 先ず、ソフトを窓の杜からLhaplus(ラプラス)ダウンロード
左の画像の赤枠で囲った部分からダウンロードできます。
- 先ず、ソフトを窓の杜からLhaplus(ラプラス)ダウンロード
- ダウンロードできたら左の画像を『ダブルクリック』して開きます。
- インストール開始時にWindowsの確認画面が表示されますが『はい』をクリックします。
- すると、左の画像のLhaplusのセットアップ画面が表示されますので『次へ』をクリックします。
- すると、左の画面のインストール先の指定も『次へ』をクリックします。
- 次のインストール準備完了画面で『インストール』をクリックします。
- インストールが終了したらセットアップウィザードの完了画面の『完了』をクリックします。
- すると、初期設定画面が表示されますので、初心者の方はそのまま『OK』をクリックして下さい。
- すると、デスクトップ画面に左のショートカットアイコンが創られます。
- 【圧縮する場合】
- 例えば、左の画像のようなフォルダーを圧縮したい場合には、フォルダーをLhapusのショートカットへ重ねるようにドラッグするだけです。
- すると、ファイル圧縮確認画面が表示されますので、圧縮形式は選択可能ですが、今回は一般的な『zip』を選択します。
- 次に『はい』をクリックします。
- すると、左の画像の赤枠で囲ったような圧縮フォルダが作成されます。
- 【解凍する場合】
- 解凍したい圧縮フォルダをLhaplusショートカットへ重ねるようにドラッグします。
- すると、圧縮フォルダが解凍されて復元されます。
データ を 上書き した時 元データ も 残 したい !?
バックアップファイル の 創り方 を 知 りたい !?
今日は上書きした時に一つ前のファイルをバックアップファイルとして保存する方法を書いて置こうと思います。
ファイルのデータを更新する時、万が一、間違っていた場合を考えると元のファイルが残っていたら非常に助かりますよね。
更新したファイルを新しく名前を付けて保存することも一つの方法かも知れません・・・
でも、更新するたびに一つ前のファイルがバックアップできたら、どんなかに有難いことでしょうね。
実は、それは可能なんですよ。
- 【上書きした時バックアップファイルを創る方法】
- バックアップファイルを創りたいブックを開いてリボン左上の『ファイル』をクリックします。
- 次に、開いた画面の左側のメニューの中から『名前を付けて保存』を選択します。
- 右側に開いたメニューの中から『参照』をクリックします。
- 名前を付けて保存のダイアログが開いたら、画面右下の『ツール』をクリックします。
- 開いたメニューの中から『全般オプション』を選択します。
- 全般オプションのダイアログが開いたら『バックアップファイルを作成する』に『✔』を入れます。
- 次いで『OK』をクリックします。
- 名前を付けて保存のダイアログに戻り『保存する場所』を決めます。
- 次に、『ファイル名』を付けて下さい。
- 最後に、『保存』をクリックします。
- すると、指定した場所に上書きするごとに一つ前のファイルデータが拡張子『.xlk』が付いたバックアップファイルとして保存されます。
LINE Out Free 固定電話へも3分間無料~!?
ホーム画面にショートカットを創っちゃおう!!
ただし、LINE Outには15秒間の無料広告を視聴すれば固定電話には3分間、携帯電話には2分間の無料通話が可能な『LINE Out Free』というものも用意されてるんです。
LINEの無料通話を利用されている方は沢山いらっしゃると思います。
でも、LINEにはもう一つの有料の通話手段『LINE Out』というIP電話機能が用意されているんですよね。
例えば、これからの忘年会シーズンなどにLINE Out Freeを使って飲食店の固定電話へ予約を入れることも可能なんですよね。
LINEの何処にあるのか…LINEに表示させる方法は2019.10.14のブログで紹介させて頂きましたが、今日は、スマホのホーム画面にショートカットを創る方法を書いて置こうかと思います。
- 【LINE Outショートカットをホーム画面に創る方法】
- 2019.10.14のブログの続きになります。
- LINE Out通話画面右上の『ダイヤルパット』マークをタップしダイヤルパットを開きます。
- ダイヤルパットが開いたら右下の『歯車(設定)』マークをタップします。
- LINE Outの設定画面の下の方に表示されてる『LINE Outのショートカットを作成』をタップします。
- すると、ホーム画面にLINE Outのショートカットを作成しますか?と表示されますので『作成』をタップします。
- すると、スマホのホーム画面にLINE Outのショートカットが作成されますので、今後はこのショートカットをタップすれば、直ぐにダイヤルが出来まして、15秒のコマーシャルの後、連作先に繋がるというわけです。
この機能を使うことにより、スマホの有料の電話を使用することもありません。
通話が短時間で済むのならば、使わない手はないと思いますね。
見出し を 独自 の フォント で 創 りたい ?!
ならば 自分 だけの フォント を 創 ちゃおう !?
今日はPowerPointを使って、文字を図形化して独自フォントにする方法を書いてみようと思います。
PowerPointを使って何かをアピールしたい・・・
でも、見出しの文字って、自分だけのフォントを入れられたらもっとインパクトがあると思うんだけど…
そんなアナタに…文字を図形化して変形させてみたら如何ですか?!
- 【文字を独自フォントにする方法】
- 例えば、「山」という文字を変形させてみますが、図形として操作しますので文字はかなり大きく拡大しておいてください。
- 先ず、PowerPointの見出し部分のテキスト枠に『山』を書きます。
- 次に、『挿入』タブを選択します。
- 開いたメニューの中から『図形』をクリックし『四角形』を選択します。
- 次に、先程の山の文字を覆う大きさに四角形を挿入します。
- 被せた図形が塗りつぶされているので『図形の書式』タブの『図形の塗りつぶし』をクリックします。
- 開いたメニューの中から『塗りつぶしなし』を選択しますと下の文字が見えます。
- 次に、文字の図形と上にかぶせた四角の図形を『Ctrl』キーを押した状態で二つとも選択します。
- 次に、同じく『図形の書式』タブの『図形の結合』をクリックします。
- 次に、『重なり抽出』を選択しますと文字が抽出されます。
- これを選択して置いて編集していくわけです。
- 次に、『図形の書式』タブの『図形の編集』をクリックします。
- 開いたメニューの中から『頂点の編集』を選択します。
- すると、編集できる箇所にハンドルが表示されますので、自分の好きなように編集するわけです。
万が一、ハンドル以外の箇所をクリックしてしまうと編集が終了しますので、その際には、再び『図形の編集』⇒『頂点の編集』をクリックして編集を続行してください。
- すると、編集できる箇所にハンドルが表示されますので、自分の好きなように編集するわけです。
- 思うように編集できます。
- 形がイメージ通りになったら、図形に色を付けますので『図形の書式』タブの『図形の塗りつぶし』を選択します。
- 今回はテクスチャを選択し砂のイメージを選択してみました。
- すると、左の画像のようになりましたが、これを縮小してフォントとして使用するということです。
- これを見出しに使ってみると左のような感じになります。
是非ご活用くださいね!