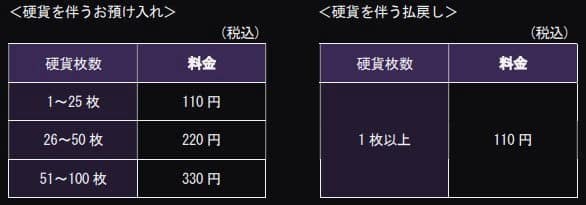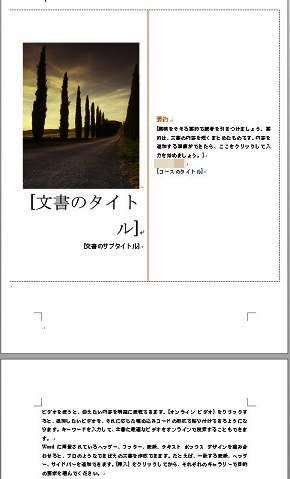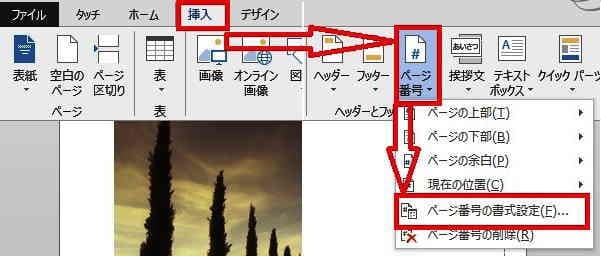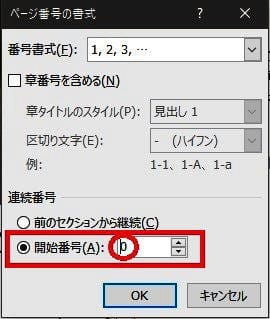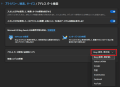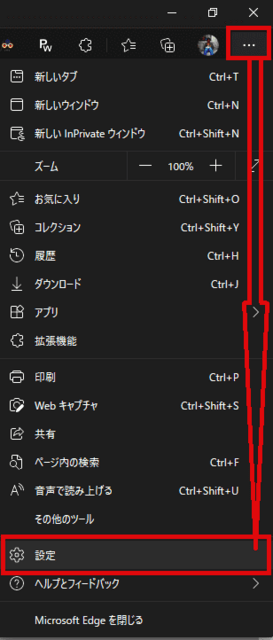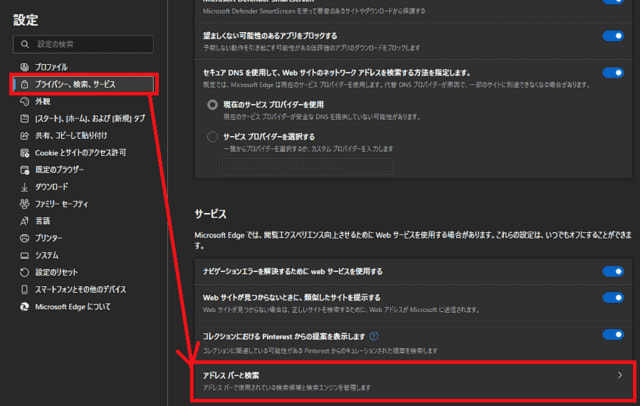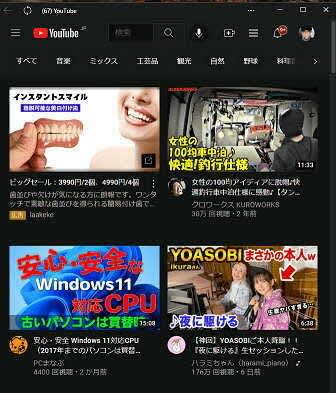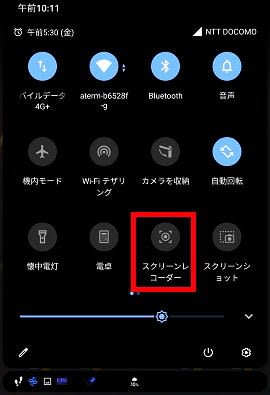日々のパソコン案内板
【Excel関数】 No.1(A~I) No.2(J~S) No.3(T~Y)
【Excelの小技】 【HTMLタグ&小技】
【PDFの簡単セキュリティ】
【複数フォルダーを一括作成するんならExcelが超便利だよ!!】
【アップデートが終わらない!? Windowsの修復ツールを使ってみる方法】
【削除してしまったファイルやデータを復元する方法ー其の一(以前のバージョン)】
【削除ファイルやデータを復元する方法ー其の二(ファイル履歴)】
【Excel振替伝票の借方に入力したら貸方に対比する科目を自動記入】
【手書きで書くように分数表記する方法】
【Web上のリンクさせてある文字列を選択する方法】
【Excel2010以降は条件付き書式設定での文字色にも対応!】
【Windows10のWindows PowerShellでシステムスキャンの手順】
ドコモ ケータイ補償サービス
端末購入のみ も 転出後 もOK!?
他社への転出後にも引き続き利用可能!!
1つ目は・・・
NTTdocomoは、9月28日付けで、端末故障などに備えられる『ケータイ補償サービス』の内容の一部を変更したようです。
新たにドコモから端末を購入する場合は、ドコモ回線を契約しなくても『ケータイ補償サービス』に加入できるようですね。
2つ目は・・・
ドコモ回線解約時および他社への携帯電話番号ポータビリティ(MNP)時などの転出後でも『ケータイ補償サービス』を引き続き契約できるようですね。
最近のドコモはd Wi-Fi.などdポイントクラブ会員なら、誰でも無料で利用できる公衆Wi-Fiサービスなど結構、誰にでも開かれたサービスが増えてきている気がしますね。
このd Wi-Fiは車のディーラーさんへ行った時、そこの事務所で使用できたんですよね。しれ~っと私も恩恵に預かってるんですよ。
妻もdポイントクラブに登録してこのd Wi-Fiを設定しておこうかなと思ったんですが、妻は、「あまり難しいことはしんといて!」というので、設定してないんですけど・・・
普通扱い 郵便物 の土曜日配達廃止!?
翌日配達も 廃止!?…になるの!?
速達料金は逆に1割程度値下げ!?
左の画像でもわかるように、2021年10月以降、普通扱いの郵便物およびゆうメールの配達日数は、今までは、夕方5時までに出された郵便物は最短で翌日配達されていたのですが、翌日配達自体がなくなるということのようですね。
日本郵便が2021年10月1日以降に、『普通扱いの郵便物(手紙・はがき)・ゆうメール』のサービスの一部変更をすることはご存知ですか?【2021年10月からの気になる変更点】
- 普通扱いの郵便物(特定記録も含む)とゆうメールの土曜日配達は休止。
- 翌日配達は休止。
ただ、速達料金に関しては10月以降1割程度安くなるようですが、これは大いに歓迎ですよね。
今回の改正は2020年12月4日に公布された令和2年法律第70号に基づき行われるようです。
日本は働き方改革でどんどんと変革が進んできているようですが・・・この働き方改革が、中小零細にまで、届いてゆくのでしょうか・・・
ネットくらいしかやらないから…
中古PCやと安く購入できるやん!?
デメリットの方が大きいかも…!?
ところで、中古パソコンの話なのですが・・・
かつて、Windows98をXPにアップグレードして、何とか使用していた時期がありました・・・しかし、メモリも少なくて速度も上がらない・・・
悩んでいた時に、夜のバイト先の社員さんが中古のXPのデスクトップPCを下さったので、何年か使用したことがありましたね。
社員さんが丁寧にパーツも清掃していて下さったお陰で、ホンマにトラブル無しで使用できたんです。有り難かったですね。
『どうせインターネットくらいしかしないから、中古PCを買おうかな』なんて、考えられてる方もいらっしゃると思います。
しかし、中古PCであるがゆえの外観からは見抜けない不具合や劣化を抱えがちであるということを理解しておいたほうが良いと思います。
今日は、そんな方のために、中古PCの有りがちなデメリットも知っておいてもらおうと思います。
- 【中古PCのデメリット】
- ペットが買われている家庭で使用されてたPCの場合、飼われているペットの体毛が機器の内部に入り込み、機器に付着し故障の原因。
- タバコの煙にさらされる環境にあったPCの場合、煙の粒子が中に入り、ヤニがショートの原因になったり、ホコリが付着しやすくなったりする。
という訳で、私としましては、このようなデメリットも承知した上で、購入を検討されるなら良いんじゃないかと思います。
Google Chrome タブを 開き過ぎてる時 !?
タブのグループ化で 効率アップ!!
作業以外のタブも解りやすい!!
一応、この手順を書いておきますね。
私はネットで調べ物をする時、間違った情報を鵜呑しないようにと、複数のWEBページを開いて調べるんです・・・
以前は、ディスプレイの画面一杯にタブを開いたまま作業したりすることも多かったのですが、Google Chromeにタブのグループ化機能が搭載されてから、見た目もスッキリできて作業がしやすくなりました。
タブに色を付けられますので、グループも分かりやすいですね。
- Google Chromeでタブをグループ化する方法
- 例えば、左の画像のように沢山のタブを開いているとしますね。
- グループ化したいタブの上で右クリックします。
- メニュー画面が開いたら『タブを新しいグループに追加』を選択します。
- すると、新しい画面が開きますので、適当な『グループ名』を入力します。
- 次にタブの『色』を選択します。
- 最後に『グループにタブを追加』を選択します。
- グループができますので、グループに入れたい別のタブをグループタブまで『ドラッグ』してくればそのグループに入れられます。
最近… 覇気 が 無い…!?
孤独感が増してる気が…!!
人との交流もあまりないし…!!
そう…先程書いた『孤独』感なのですが・・・昨日はホームセンターで季節外れですがベランダの日除けというか人目対策用の洋風スダレを探して3軒はしごしてきました・・・が、結局見つからず・・・
久しぶりのドライブとそれなりの歩数・・・もう一つ、孤独感を払拭させることができましたぁ~!
ただ、洋風スダレは見つからず、結局、Amazonnで購入したんですけどね(;^ω^)
最近は、コロナ禍という事情があり、人との交流も殆どなくなってしまい『社会的孤立』感からなのか…ふとした時に『孤独』感を感じるんですね。
因みに、『社会的孤立』と『孤独』の違いって・・・
- 【社会的孤立(Social isolation)】
- 人との交流がない状態のことで、一般的に家族や社会との関係が希薄で他者との接触がほとんどない状態のこと。
- 【孤独感(Loneliness)・孤独(solitude)】
- 社会的に孤立していると『感じること』。例えば、現実は大勢の人々に囲まれていても、自分の気持ちが周囲の人から理解されていない、と感じているなら、それは孤独。
掛けて来ないのであれば・・・こちらからコンタクトを取ってやろうと昨夜は娘のところへビデオ通話を!!
そこそこの時間、顔を見ながら話に花を咲かせることができました。
ゆうちょ銀行 1月17日から手数料改定!?
うっかりしてると 無駄 な 手数料 とられるよ
ファミマやショッピングセンター、駅などのATMでは…!!
3番目の払込料金加入者負担の払込票の場合、弊社も利用しているのですが・・・なんか理解に苦しむ部分があるんです・・・振込手数料は加入者が負担するわけで、購入者が追加手数料を負担しなければならないというのは、その手続に対しての手数料は理解できるのですが、それならば、加入者に手数料も請求するべきなんじゃないのかな・・・加入者側としては、さらなる負担がないのは良いんですが、少々疑問です・・・
ゆうちょ銀行は2022年1月17日(月)より新たに手数料を導入したり、手数料の値上げをするようですね。
ピックアップしてみますと・・・
- ファミリーマートやショッピングモール、駅にあるゆうちょ銀行ATMで、指定時間外は110円の利用料金が必要になる。
※郵便局内に設置されたゆうちょ銀行ATMは、今まで通りいつでも無料で利用できる。
- 小銭の預け入れ・払戻しに手数料が必要になる。
※窓口では50枚までが無料、100枚までが550円、500枚までが825円、501枚以上は1,100円の手数料
- 現金での払込みやペイジーで追加手数料110円が必要になる。
※「通常払込み」と「Pay-easy(ペイジー)」で、「払込料金加入者負担(料金受取人負担)」の払込取扱票による払込みなど、受取人が払込み料金を負担する場合であっても加算料金は払込人が支払うことになる。
とにかく、年明けの17日以降は、今までとは違うということを覚えておいて、無駄な手数料を払わないようにしましょうね。
PayPay Yahoo! が 運営 している
サービス利用 の 優遇措置 も 事実上廃止!!
度々の改悪なら…いっそPayPaySTEPやめたら…!!
実際問題、Zホールディングス株式会社とLINE株式会社の経営統合されてからというもの、LINE Payも改悪されたし…PayPayを残したいのかLINE Payも残したいのか、利用者側はなんか中途半端な気持ちにさせられてますよね。
PayPayの利用状況に応じてポイント還元率が変化する『PayPay STEP』って、ご存知でしょうか!?
2021年7月1日に一度改悪されました…でも、2021年10月1日以降はYahoo! JAPANが運営するサービスの還元率優遇措置まで事実上廃止され、これまで以上にPayPayで最大1.5%還元を受けるのは難しくなってしまうようです。
こんなに度々改悪して、印象の悪いことをやるのであれば…あっさりとこのPayPay STEP自体をやめたほうが利用者側もスッキリすると思うのですがねぇ~。
今朝から、仕事で3時間半程度、手に水ぶくれを作りながら力仕事をやっていたので、こんなことにもイライラしてしまいます。(;^ω^)
最近、ちょっとした事でも疲れが溜まります・・・筋トレ&有酸素運動やってるのに持久力がありましぇ~ん・・・
ということで、本日は愚痴をこぼしてしまいました。
文字が電光掲示板のように
いずれ廃止されていくタグ…?!
ならばCSSでやり直してみようと…!?
しかし、久しぶり過ぎてプログラムばかり見ていると目はショボショボ…頭は混乱してくるし…ということで、本日は、先程で終了しました。(;^ω^)
昨日の夕方・・・
久しぶりに弊社のHPを色々と調べていたんです・・・ガッ!!
何と、HTMLのInternet Explorerの独自タグを使用している箇所に気が付いてしまいました。
このタグは『MARQUEE』というもので、あの電光掲示板のように、流れる文字を表現できたんです・・・でも、いづれかは廃止されゆく運命のタグで、近年では非推奨になっているらしいんですよ。
ならば・・・と、CSS(スタイルシート)という、文字装飾などを指定できる便利なものがあるんですが、それを使ってみようかと・・・
そこで、早速、調べ倒して弊社のHPも変更しておこうかなと、頑張って手直ししているんです・・・
一応、商売のHPなので、ページ数も多いし完全に手直しできるのは何時になることやら・・・です・・・
梅肉エキス【紀州の赤本】
(ムメフラール1000mg含有/製品100g中)

(ムメフラール1000mg含有/製品100g中)

座ってる時間が 11時間以上の人は…
4時間未満 の人に比べ死亡リスク40%アップ !!
座り過ぎは『サイレントキラー』!!
座っている状態は、上半身の体重を臀部・腰が支えることになり、その腰は5つの腰椎で支えられていて、その腰椎の間でクッションの役割をしているのが「
人間の筋肉の7割は下肢に集中していて、座りっぱなしになるとこれらの筋肉が十分に使われないため、血流が急激に低下し、30分座り続ければ血流速度が70%低下するといわれてます。
「1日に座る時間と死亡リスク」を検証したオーストラリアの研究報告では、座っている時間が「4時間未満」の人と比べて、「11時間以上」の人では、死亡リスクが40%も高まるという結果が出たようです。
「8〜11時間」座った場合でも、1日4時間未満の人と比べて死亡リスクが15%高いことも明らかになっているようですね。
私の場合は、基本、座ってやる仕事なので、朝の1時間半から2時間のトレーニング以外は座ってることが多いので、かなりヤバイですね・・・(;^ω^)
座りすぎは確実に健康を蝕む「サイレントキラー」といわれてるようですから、極力、二階や三階に上がったりしているんですが、果たして、如何なんでしょうね・・・
表紙以外 に ページ番号付けたぁ~い ?!
番号0から始めたら良いの ??
ヘッダー/フッターツールのデザインタブで選択!!
ただ、最初のページが表紙だとしても、その表紙にも右の画像のように番号が表示されてしまいますよね・・・如何すれば良いのでしょうね。
例えば、複数ページのWord文書でページ番号を付けたい場合は、左の画像のようにリボンの『挿入』タブ⇒『ページ番号』を選択⇒番号を表示する位置や方法を選択すれば表示されますよね。
今日は、表紙以外にページ番号を表示させる方法手順を書いておこうかと思います。
- 【表紙以外にページ番号を付ける方法】
- 先ず、文書にページ番号を付ける場所を決めておきます。
- リボン上の『挿入』タブをクリックします。
- 次に、挿入タブメニューの中から『ページ番号』をクリックします。
- 開いたメニューの中から、ページ番号を表示したい場所を選択します。
※この時点でリボン上に『ヘッダー/フッターツール』の『デザインタブ』が表示されます。
- 次に、同じくリボンの『挿入』タブをクリックします。
- 次に、挿入タブメニューの中から『ページ番号』をクリックします。
- 開いたメニューの中から『ページ番号の書式設定』を選択します。
- ページ番号の書式のダイアログが開いたら、連続番号から『開始番号』を選択します。
- 選択したら、開始番号を『0』に変更します。
- 最後に『OK』をクリックします。
- 次に、リボン上に先程表示された『ヘッダー/フッターツール』の『デザイン』タブをクリックします。
- メニューが開いたら『先頭ページのみ別指定』の箇所に『✔』をいれます。
- これで、表紙のページにはページ番号は表示されなくなり、次のページから1,2,3…と表示されています。
ご存じなかった方は、是非ご活用ください。
Edge の 検索エンジン 変更 したぁ~い !?
慣れた検索エンジンに変更可 !!
Edgeの設定のプライバシー・検索項目から選択?!
今まで、ブラウザをMicrosoft Edge以外で使用されていた人が、最近になりMicrosoft Edgeに変更された場合に、検索エンジンが『Bingでは、なんか馴染めない…』と感じられてる人もいらっしゃるかと思います。
例えば、今まで馴染みのGoogleやYahoo! JAPANなどに変更できたら、有り難いですよね。
実は、Microsoft Edgeは、検索エンジンを選択して変更することが可能なんですよ。
今日は、Edgeのこの機能について書いておこうと思います。
- 【Edgeで検索エンジンを変更する方法】
- 先ず、Edgeを立ち上げます。
- ブラウザが開いたらアドレスバーの右端の『…』の部分をクリックします。
- 開いたメニュー画面の中から『設定』をクリックします。
- 設定画面が開いたら、左側の画面の中から『プライバシー、検索、サービス』をクリックします。
- すると、右側の画面が変わりますので、一番下までスクロールします。
- 一番下のサービス項目の中の『アドレスバーと検索』をクリックします。
- すると右側の画面がアドレスバーと検索の画面が開きますので、『アドレスバーで使用する検索エンジン』の項目の右側の『四角枠』をクリックして好みの検索エンジンを選択してください。
もし、アドレス欄で検索しても、Bingで表示されるようであれば、ブラウザの履歴を削除してくださいね。
フィーチャーフォンユーザー の 73.6% は
3Gサービス終了 を知ってる !!
3Gが終了しても、4Gケータイは出続ける!!
ただ、3Gの終了を知っている利用者で、3Gが使えなくなることで何ができなくなるのかなどの内容を知らない人の中で、認識不足により、3Gが終了しても使えると思っていた回答の中で多かったのは『電話』86.8%で、次点が『メール』65.9%もいたといいます。
MMD研究所が、モバイル端末を所有している60歳~79歳の男女10,000人を対象に2021年8月27日~8月31日の期間で『シニアの3Gサービス終了に関する実態調査』を実施したようです。
【ガラケーに対応している3Gサービスの終了時期】結果として、『3Gサービス』を終了することについて知らないと回答したフィーチャーフォン利用者は26.4%、知っていると回答したフィーチャーフォン利用者は73.6%だったようですが・・・。
- auは2022年3月末
- ソフトバンクは2024年1月末
- ドコモは2026年3月
自分が利用しているキャリアの3Gサービス終了日時を確認して、早急に対策を練ることも必要かと思いますね。
ただ、フィーチャーフォンが無くなる訳ではなさそうですから、4G対応のフィーチャーフォンに買い換えるとか…スマホに乗り換えるとか…を検討されたらいいと思います。
他人任せで・・・ある日突然、携帯が使用できなくなったなんてことがないように願っています。
転居が決まった! 郵便物 の転送届け…??
新『e転居』は スマホのみ…か!?
スマホの本人確認導入後は電話認証は廃止 !!
※『e転居におけるオンラインによる本人確認の導入(PDF)』
日本郵便は9月24日より、インターネット上で転居届を受け付けるサービス『e転居』におけるオンラインによる本人確認を導入するようです。
この導入により、従来の自動音声応答による電話番号認証は廃止するようですが、郵便局窓口および郵送での転居届の受付方法の変更はないようです。
- 【本人確認できる書類】
- 運転免許証
- 運転経歴証明書
- マイナンバーカード
- 在留カード
- 【使用可能なデバイス】
- スマホのみ(?)
上記のPDFを読んでみて、私の勘違いでなければ、新しい『e転居』のシステムはスマホのみしか利用できないような感じですね。
これって、スマホを使用してない人はPCもタブレットも携帯も駄目なら、今まで通り、窓口か郵送しか転居手続きができないということ・・・!?
なんか、サービスが後退してるような気がしてしまうんですが・・・私の読解力不足での勘違いであることを願います・・・
YouTube を PC で アプリ のように表示 ?!
スタートメニューにも登録!!
アプリとしてにインストール可能にするPWA技術!!
今まで、Chromeにはこの機能が無かったので、PWAでインストールしたYouTubeも開けなかったのですが、Chrome 93には装備されたんですよ。
PCでYouTubeを頻繁に見ていると、いちいちブラウザを立ち上げてYouTubeを開くという行為自体が面倒な時ってありますよね。
アプリのようにデスクトップにショートカットを表示させておいたら、凄ぉ~く便利だと思いませんか。
実は、プログレッシブウェブアプリ(PWA)としてYouTubeをインストール可能なんですよね。
このPWAとはWebサイトのコンテンツをアプリとしてスマートフォンやPCにインストール可能にする技術のようなんです。
今日は、この機能をオンにする方法とYouTubeをアプリ化してインストールする方法を書いておこうと思います。
- 【Chrome 93でPWA内で動画を開くようにする方法】
- 先ず、Chromeを立ち上げます。
- 次に、アドレスバーに『chrome://flags/#enable-desktop-pwas-url-handling』と入力してEnterを押します。
- 開いた英語のページの黄色く強調されたDesktop PWA URL handling(デスクトップPWAのURL処理)の右側に表示されている『Default』になっているのを『Enabled』(有効)に変更します。
- すると、下にYour changes will take…(変更した内容は、Google Chromeを再起動したときに反映されます。)と表示されますので『Relaunch』(再起動)をクリックしてChromeを再起動します。
- 【WindowsでPWAとしてYouTubeをインストールする方法】
- 先ず、Chromeを立ち上げ、アドレス欄に『YouTube.com』と入力してページを開きます。
- ページが開いたらアドレス欄の右側に表示されている『ダウンロード』マークをクリックします。
- 『アプリをインストールしますか?』の画面が開きますので『インストール』を選択します。
- デスクトップにYouTubeを追加するかどうかを尋ねられたら、『追加』をクリックします。
※Edgeの場合も同じ方法でインストールできます。
因みに、YouTubeのリンクがはられてる場合、このTWAで開きたい時はURL上で右クリックしてメニューの中から『YouTubeでリンクを開く』を選択すれば開くことが出来ますよ。
このURLで試してみてくださいね。YouTube.com
但し、シークレットウインドウでは動作はしませんよ。
Android チョー簡単に 画面録画 !?
iOSデバイスは如何なん ?!
スクリーンレコーダーで簡単!!
スマホで色々なシーンの静止画のスクリーンショットに対して、動画に対してはスクリーンレコードと云われるらしいのですが、動画を撮りたいと思われる方も多いかと思います。
そのためにアプリを入れられていたと思うのですが、Android11であれば、画面録画はアプリ無しで可能なんですよね。iOSでもiOS11以降ならば可能なようですね。
スマホのクイック設定パネルに左のようにスクリーンレコーダーが表示されていれば、それをタップして権限の設定などをやれば即、使用可能ですよ。
録画はタップしてから3秒後に開始されるようになっていますが、自分で設定し直すことも出来ますね。
録画の停止は、録画中にスマホの上部に赤い印が出ていますので、それをタップすれば停止させることが出来ます。
スマホの静止画像のスクリーンショットじゃなくスクリーン動画














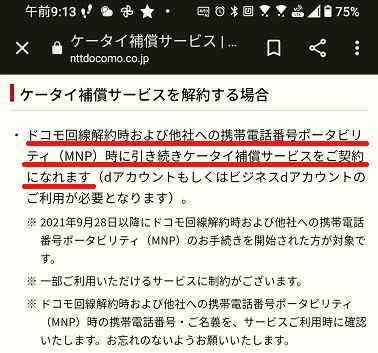









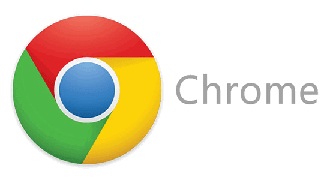


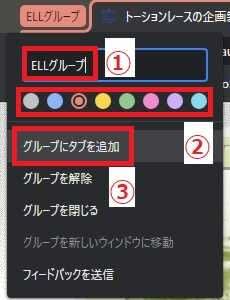
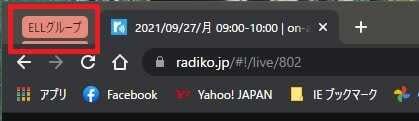 >
>