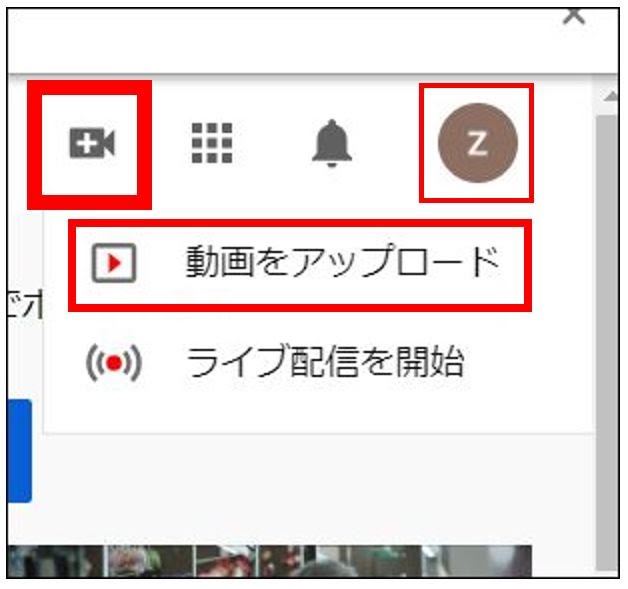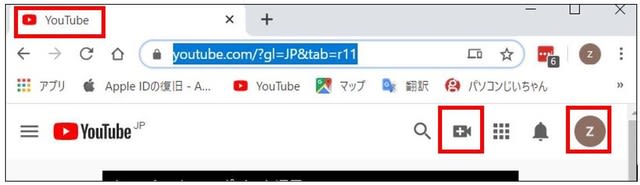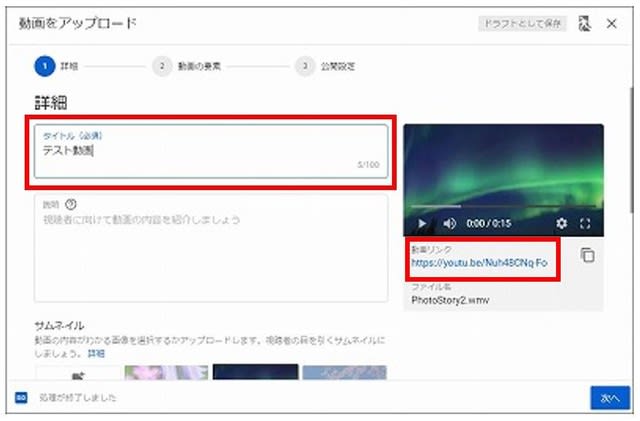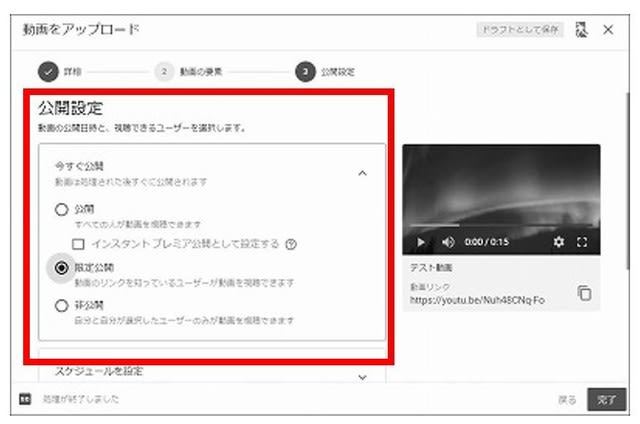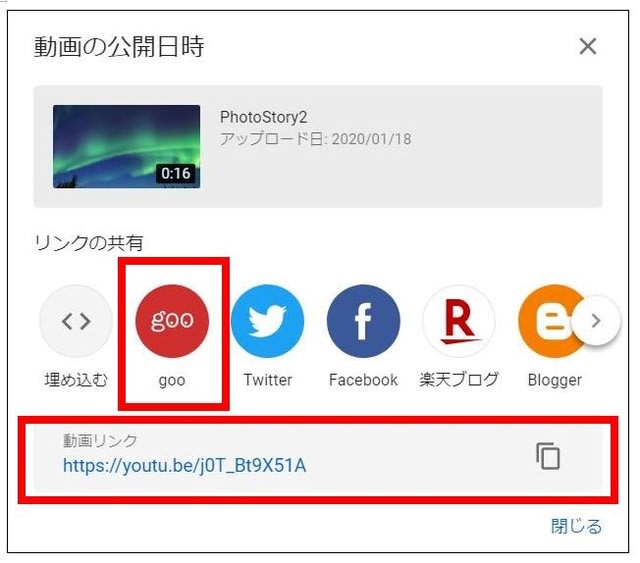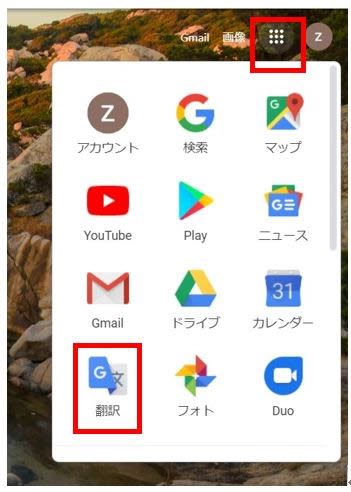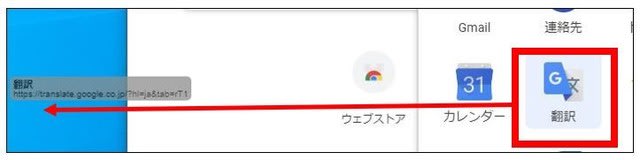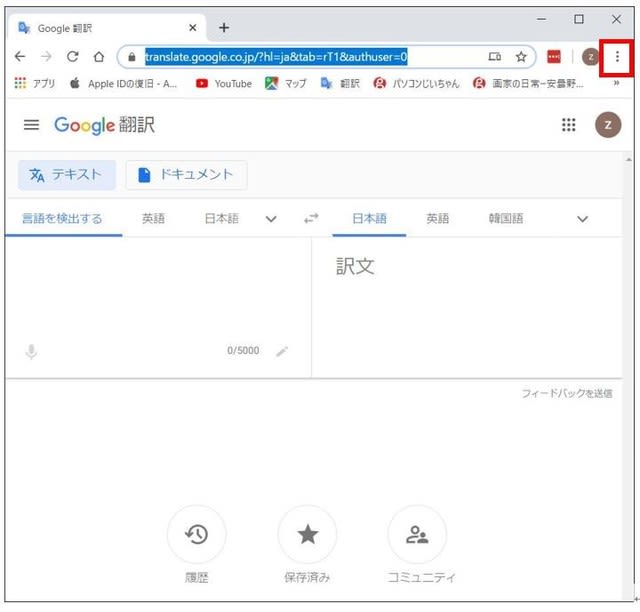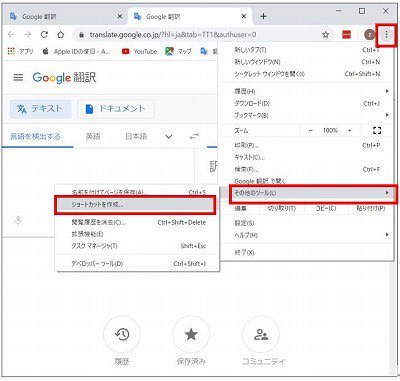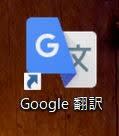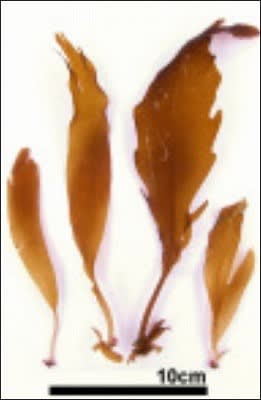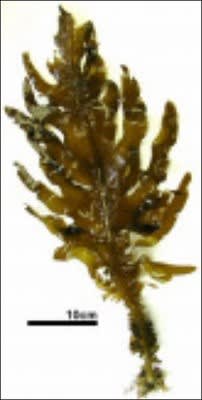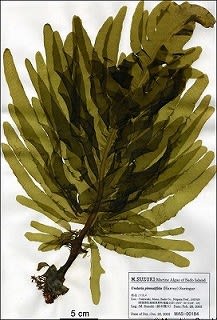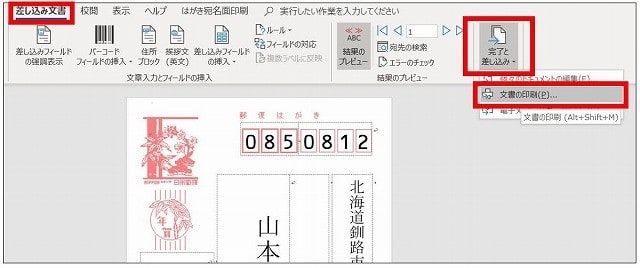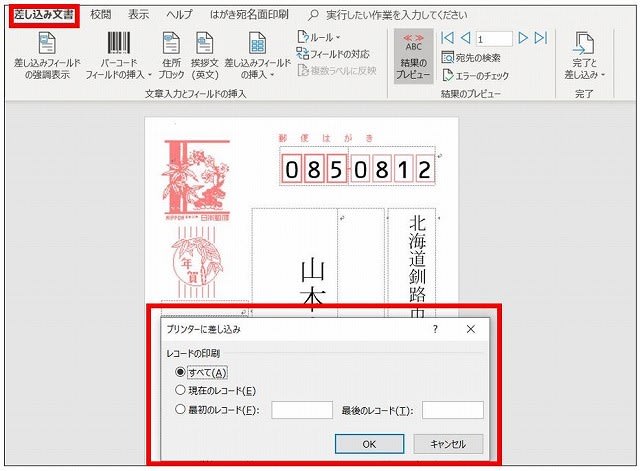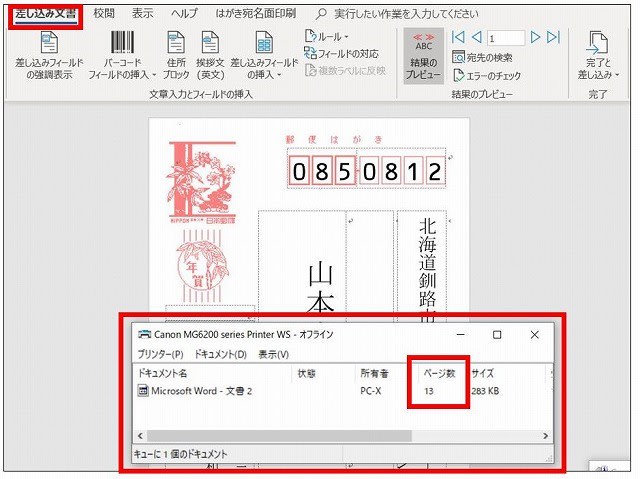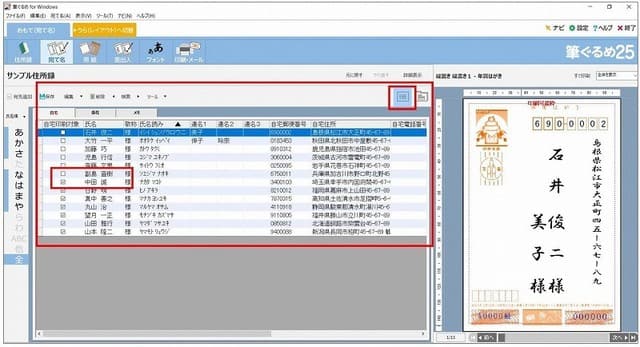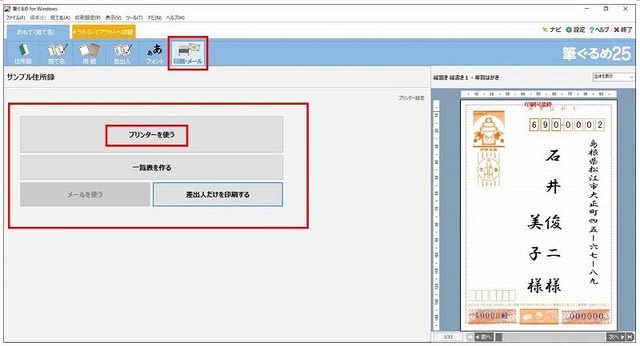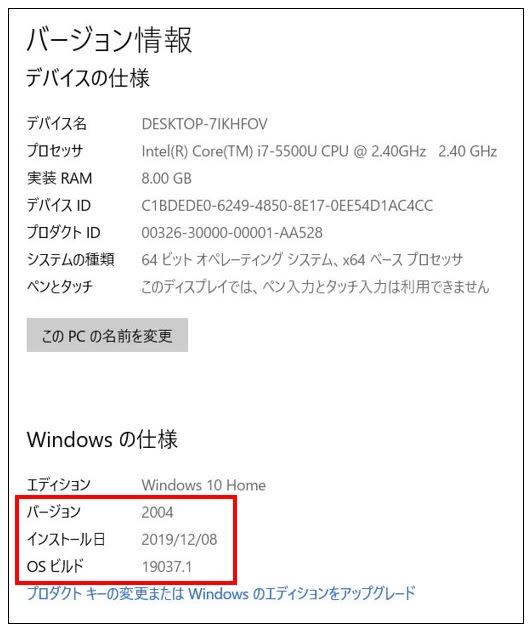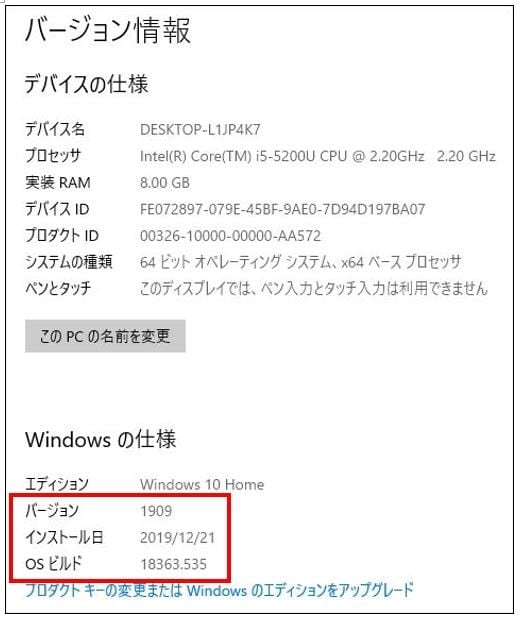公民館のなんでも相談に、とんでもないパソコンが持ち込まれました。
起動スイッチを押したあと十数分待って、やっとパスワード入力画面になりました。
4文字の入力にも数十秒かかります。
デスクトップ画面が表示されるまでまた1分以上待たされました。
起動が遅いだけなら何とか使えますが、そうではありませんでした。
インターネットを見ようにもMicrosoftEdgeは白紙のままで、画面が出てきません。
数分待ってやっと表示されても、検索の文字入力が困難なのです。
キーボードで文字を打っても、表示されるまで数十秒かかります。
こんなパソコン初めて見ました!
このパソコンは、Windows7のサポートが終了したため、Windows10にバージョンアップしたものです。
windows10にアップした当初は、少し遅いけれども、ほぼ普通の動きをしていたそうです。
Windows7のとき使っていたウイルス対策ソフト(ソースネクストZERO)は何の問題もなかったけれど、
Windows10用ウイルス対策ソフト(ソースネクストZERO)を新しく導入したとたん、
「パソコンの動きが極端に遅くなってしまった」 とのことです。
とりあえずスタートアップ時に読み込まれるソフトをすべて無効にしてみました。
起動時間は、最悪時の半分ぐらいになりましたが、その後の動きは相変わらず超極遅です。
「カタツムリ」にブレーキをかけたような動きでは、とても使い物になりません!
原因は「ウイルス対策ソフト」で間違いなさそうです。
アンインストールすれば、パソコンは普通の動きになると思われます。
動きの悪いコントロールパネルから、じっと我慢してやっとアンインストール出来ました。
再起動にも長時間を要しましたが、これで通常の動きをするようになったはずです。
ところが、全く以前と変わらず超極遅!。(起動時間は少し早くなりましたが)
当日はもう時間切れ、作業時間がありません。今日のところはこれくらいにしておいてやろう!
翌日、パソコンサークルが3時間あったので、「ウイルス対策ソフト」の完全削除を行いました。
アンインストールでは削除しきれない「ソースネクストZERO」も、専用の削除ソフトで
やっと完全消滅したようです。
再起動したところ、SSDに慣れている私には遅く感じるけれども、HDDとしては通常の
動きをするようになりました。
これで当分の間様子をみることにしました。
※ ウイルス対策ソフトは、Microsoftの「Windowsセキュリティー」にしました。