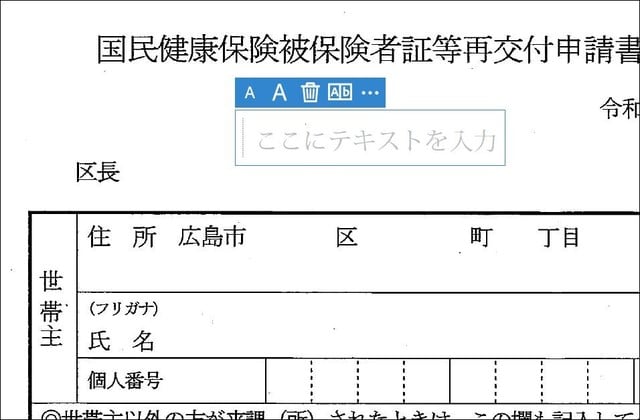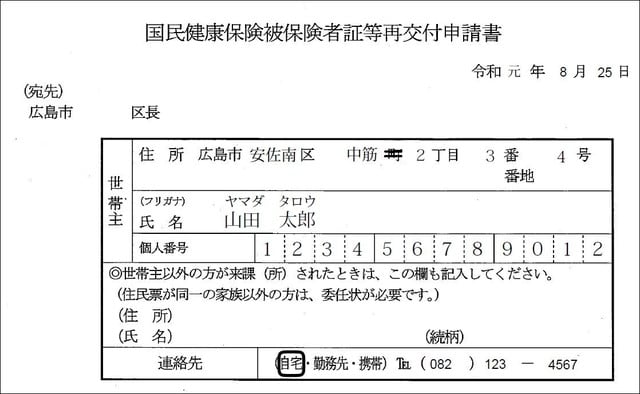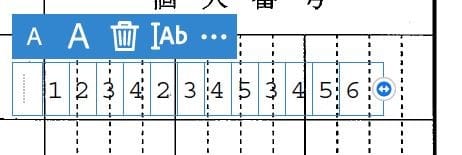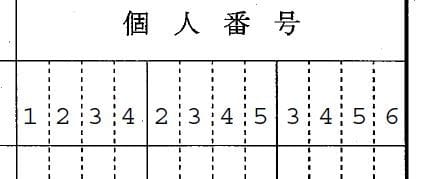ご覧の通り、Cドライブの空きが少なくなって、赤い線で警告されました。
Windows10のバージョンアップをしたところ、こんな状況に。
SSDがまだ高価だった頃に購入したもので、使用できる容量が117GBしかありません。
残り10GBとなっているCドライブの空きを増やしておかなければなりません。
バージョンアップ前の状態に復旧できるように、システムが保存されているそうです。
Windows oldというホルダーですが、サイズが十数GBもあります。
今まで復旧に利用したことは一度もありません。
一定期間経過すると、勝手に削除されるはずです。
それなら、すぐに削除しても問題なしとしましょう。

Windows old の削除
1. エクスプローラーを開いて、Cドライブを右クリックし、プロパティーをクリックします。
全般タブの「ディスクのクリーンアップ」をクリックします。

2. ディスククリーンアップのダイアログボックスが表示されます。
「システムファイルのクリーンアップ」をクリックします。
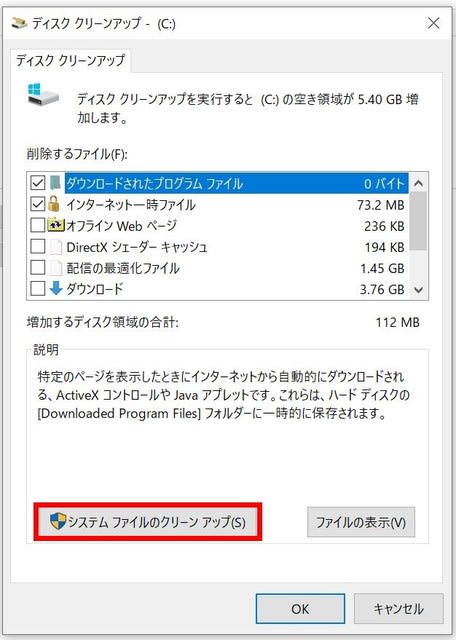
3. ディスククリーンアップの「以前のWindowsのインストール」にチェックを入れ
OKをクリックします。
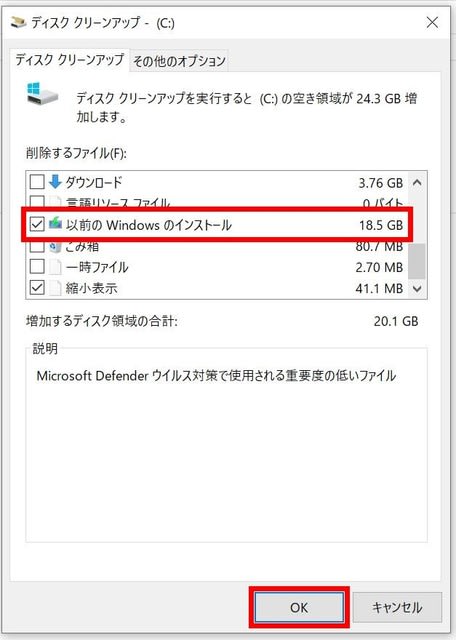
4. 削除すると復元できなくなると警告がでますが、「はい」をクリックします。

5. ディスククリーンアップが終了するまで待ちます。
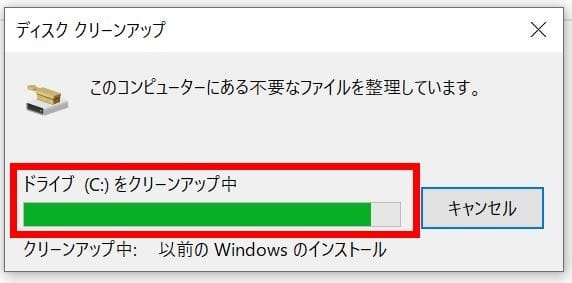
6. Cドライブの赤い線が、水色に変わり、空き領域が20GBになりました。

当分の間このSSDを使い続けます!