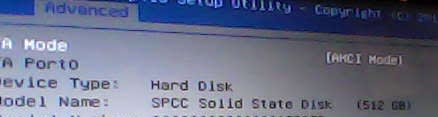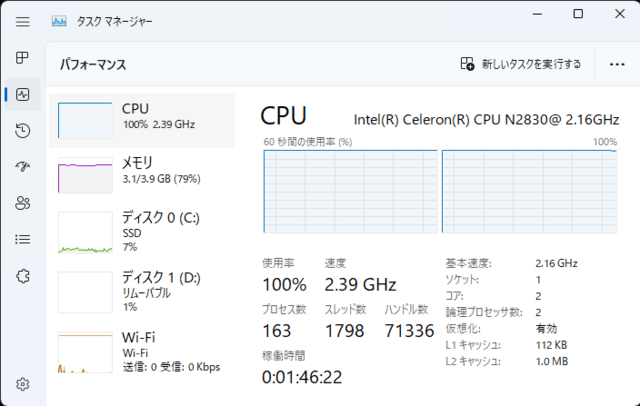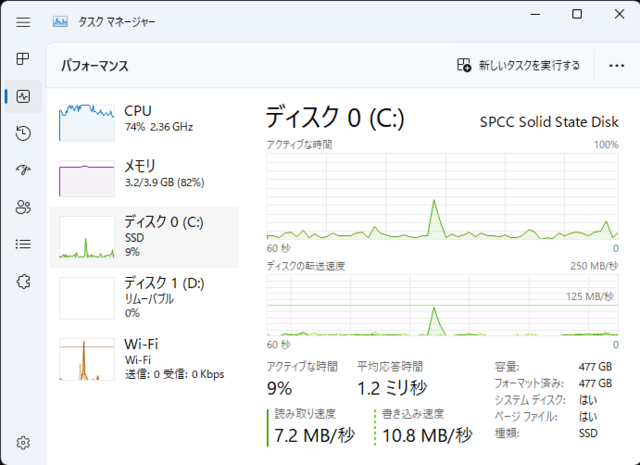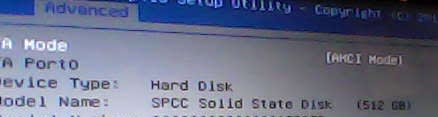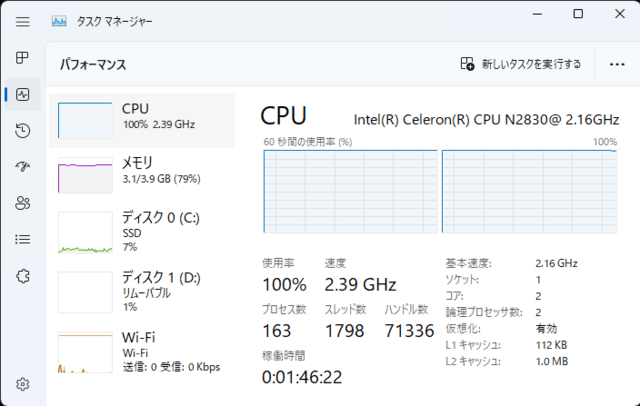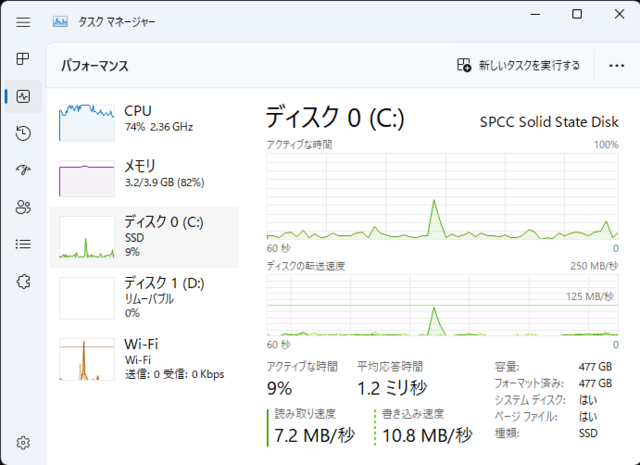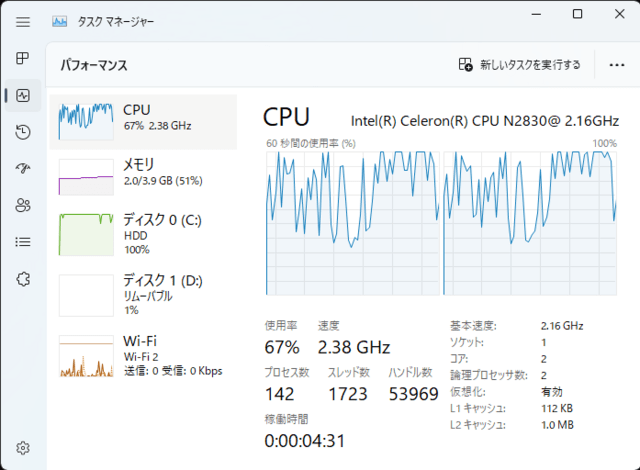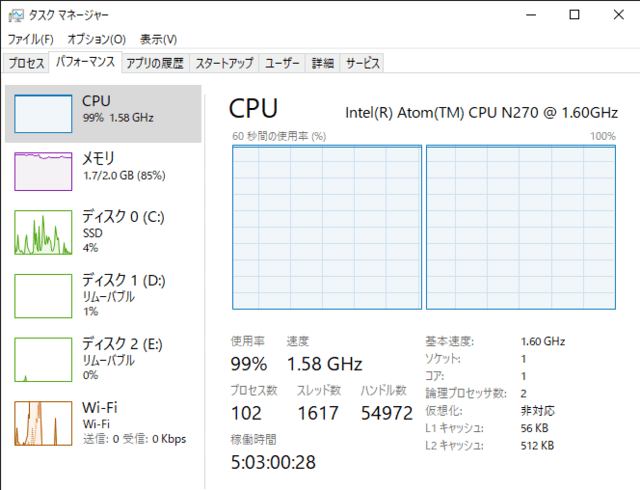Macintosh Classicを入手して、インターネット接続して、使えなくなるまでの回顧録です。
使い始めてから約30年、使えなくなってから約20年経過したところです。
1993年頃だったか、当時のWindowsのバージョンは3.0で、インターネットをするような時代ではなく
まだDOSが普通に使われて、
パソコンでデータ解析やグラフ処理、ワープロで作ったファイルをLANで共有するのに
マッキントッシュ(今で言うMac)を使っていた。
クラシックのスペックは以下の通り(?)
CPU:X68000-8MHz
HDD:40MB
RAM:4MB(増設済でこれでMAX)
モニタ:CRT、モノクロ2階調、512*384ドット
ポート類:SCSI、シリアル*2
音源:おそらくPCM8ビットモノラル
Macintosh Classic(マッキントッシュ・クラシック)は低スペの部類だったが
作業的にはこれで問題なかった。
SE/30、IIciも併用して使っていたが、クワドラ840AVなども周りに並び、
クラシックの使用頻度が薄れてきた頃、
電源を入れてもOSが起動せず、画面にモノクロ縦線が出現、いわゆる「ちびまるこ」になった。
原因は不明であったが、周囲の古いSE/30等のMacも壊れだしていることから、
その中で一番低スペックなクラッシックの修理はせず、処分することになり、それをなんとなく貰った。

こんな縦縞画面が表示されたまま起動すらしない。
とりあえず、中身を確認しようと、筐体を開けてみた。

ドライバは特殊な星型で、工具は秋葉原の中古マックが売っている店で購入した。
増設されているRAMがよかくないのかと思って、増設RAM2MBを外して起動。

今度はこんなチェックの画面が表示されたまま起動すらしない。
筐体だけ残して中身をLC630+VGA9吋とかにしたいなあ、と思っていたのだが、
しばらく貰ったまま放っておき、思い出した頃、再び電源を入れると、アラ、まあ、どうしたことでしょう。
動き出しました。
かと言って、何に使うとか考えていなかったので、とりあえず
無料のゲームを入れたり、時計にしてみたり、モノクロだけれども、アイコンを作ってみたり。
数年間、この状態だったが、Windowsでインターネットが普通になりだした頃、
旧式Macでもwebとかを使える方法があるようなので、
マッキントッシュclassicでインターネットに繋ごうと試みた。
SCSIポートがあったので、これで周辺機器が使えた。
Windows/DOS用に使っていたzipドライブ、MOドライブ、PDドライブがMacにも対応していたので、
異なるメディア間のデータ転送ができたし、外付けHDDからの起動ができることもわかった。

外付けHDDの起動ができるので、ダメ元で内蔵されているSCSIのHDDを40MB→1GBにしてみたら、成功した。
RAMはどうあがいても4MBより増やすことができないようだった。
交換した1GBのHDDをイニシャライズして、システムフォルダを内蔵HDDにコピーして、起動に成功。
フォーマットには、パナソニックのPDドライブ(1100)を買ったときについてきたドライバ・ユーティリティを使った、
このドライバを入れるだけでMOドライブ(ICM製)とzipドライブ(共にSCSI)はMacで認識するし
媒体のフォーマットもできるようになった。
LANポートがないのでダイヤルアップ接続環境を目指した。
おそらく、モデムを繋げばパソコン通信くらいならなるんだろうとは思って、
以下、こんな感じでOSや拡張ファイルを組み合わせてみた。
OS:漢字Talk6.0.7
接続ソフト:MacPPP1.1.3(ConfigPPP&PPP)、MacTCP1.1.1
コレでなんとかなるらしいのだが、
OS起動時に
MacPPP:Insufficientmemory!
が発生する。
コレは日本語環境によるものらしい。
とりあえずコントロールパネルから
PPPを選択してみると、
Config PPP Error!
Opening Preferences
が発生し、設定画面が表示されない。
これも、システムフォルダのフォルダ名が日本語であることの不具合のようで、
フォルダ名をアルファベットにすることで回避できるとのことなのだが、
フォルダ名を「system6」に変えて再起動してみたところ、症状は変わらず。
もちろん、そこまでのパス名全てをアルファベットにしているから、HDD名が日本語名だから、
という事でもない。
クラシックをもらった当初、まともに使おうだなんて思っていなかったのでOS等は貰った状態で
インストールディスクとかを持ち合わせていない。
そのため、
FDやMOにバックアップしてある動いていた状態のHDDの中身を戻す事はできても、
「初期状態に戻す」という事ができず、試行錯誤。
ところが、OSが米国アップルのサイトからダウンロードすることができるとわかって、
英語版だがインストールして初期状態にすることができた。
OS:system6.0.8
接続ソフト:MacPPP1.1.3(ConfigPPP&PPP)、MacTCP1.1.1
ここで感動したのは、システム6の軽さだ。
再起動にかかる時間は30秒程度、起動直後のシステム領域が360KB程度だった。
起動してみると、PPP接続には漢字トーク6の時のようなエラーもなく、
ダイヤルアップの設定をしてモデムを繋いでみたら、すんなり電話をかけ始めた。
このままだと英語環境なので、日本語化してみた。
日本語化ソフト:SweetJAM
SweetJAMはこの時点でフリーソフトになっていた。
SweetJAMは英語版OSと組み合わせることで、英語版アプリを日本語環境にして使えるという話なので、
やってみたらシステムは起動すらしなかった。
このときのメッセージでコプロがどうとか。
コプロ搭載のCPUじゃないと対応していないようだった。
OS:漢字Talk6.0.7+system7.0.1
日本語化ソフト:GomTalk
日本語化にフリーソフトのGomTalkを使ってみた。
サイズも大きくないし、扱いも難しくないようだが、
コレはSweetJAMのようにフォントやFEPがついているわけではなく、
システム7で漢字トーク6の日本語環境を利用できるようにするとのこと。
OSは米国アップルのサイトからsystem7.0.1をダウンロードして
インストーラから漢字トーク6に上書きでインストールしてみた。
しかし、コレもまたシステムすら起動せず。
漢字トーク6を正しくインストールするようメッセージがでてくる。
しょうがないので漢字トーク7.5を試した。
漢字トーク7.5と言っても、漢字トーク7.5のインストールCDに入っているツール
(FDで起動してHDDを初期化したりするためのものらしい)のシステムフォルダをそのままクラシックにコピーして、
更に、必要そうな拡張ファイルをシステムフォルダにコピーした構成にすぎない。
起動までの時間が長く、起動してからも遅く、日本語変換でさえ、入力遅延も大きく
押しているキーと表示される文字が一致しないくらい遅い。
OS:漢字トーク7.5
接続ソフト:MacPPP2.0.1(ConfigPPP&PPP)、MacTCP1.1.1
メーラ:Eudora_J13887
でもコレでダイヤルアップの設定やメールの設定をやってみると、
ちゃんとメールを受信するから素晴らしい。
ちなみに、起動直後のRAM空き容量は1800KB程度、メールとFTPくらいなら同時に使えそうだが、
動かないソフトが増えそうな気がする。
この時点で
漢字トーク6でエラーの回避を試みるか
英語版OSの日本語化を試みるか
漢字トーク7の入手を試みるか
我慢して漢字トーク7.5で使っていくか
なのだが、理想としては、system6で日本語表示させて軽く使いたい。。。
こんな感じでクラシックにOSを何度も入れ直した後、
クラシックがしばらく起動しなくなってしまうことがあり、
FDからsystem6で立ち上げて、内蔵HDD内のファイルを外付けHDDにバックアップ
続けて漢字トーク6を内蔵HDDに戻して再起動、
で、クラシックのシステムフォルダから不要なファイルを取り除こうとしたところ
PPPConfigとPPPがシステムフォルダに残っているが
起動時にいつものエラーが発生しなかったので、もしやと思ってコントロールパネルを開いたところ、
PPPの設定ができるようになっていた。
TCP/IPの設定はと言うと、MacTCPは削除済みだったため、MacTCP1.1.1を入れて、再起動、
ところが、またもやPPP関連のエラーが発生、コントロールパネルでPPPの設定ができなくなっていた。
試しに、MacTCP1.1.1の代わりにMacTCP2.0.6を入れてみると、
PPPの設定ができるようになっていたので、設定後、openボタンをクリックしてみると、
モデムが動き出した。
closeボタンをクリックしてメーラを設定してメール受信を実行してみると
メールを受信した!
PPP関連のエラーがでてくると言うことで、
ずっとPPP、PPPConfigそのものとOSの相性が問題だと思っていたら、
まさかMacTCPとの相性もあるようでした。
更に、PPP関連のエラーで、以前はシステムフォルダの名前を「system6」に
していたところ、繋がったときは「System Folder」にしていた。
もしかしたらPPPの設定ファイルのフォルダ名は固定なのかもしれない。
漢字トーク6を最小システムとインライン変換のみにして、
MacPPP1.1.3とMacTCP2.0.6を入れて再起動、
システムフォルダの名前を「System Folder」に書き換えて、各種コンパネとメーラも設定してメール受信開始、
程なくしてメール受信終了。
どうやら組み合わせ、設定が良いらしい。
ちなみに、モデムのピーガー音を消すにはモデムの初期化処理で
ATコマンドにM0を追加したら消えた。
この時点ではX68000と漢字トーク6で使えるwebブラウザが
MacWWW1.0.3ぐらいしか見つけられなかったので、とりあえずコレを使ってみたた。
PPP接続を行って、ブラウザを起動してみたら、なんだか英語のメッセージとかが出てきたが、
読まずにOKボタンとか押して
URL(www.yahoo.com)を指定した。
このとき日本語が表示できないだろうと、米国のURLを指定したのだが、
数分経っても表示されず、固まったと思って、電話代ももったいないと思ってモデムの電源を切った。
それから10分くらいクラシックを放っておいたら
米国Yahoo!のページを表示してた。
どうやらタグの解析で時間がかかっているようだった。
結局、表示までに時間がかかるようだと電話代がもったいないし、
英語はあまり読む気がしない。
その後、日本語化ツールでFontPatchn'ってのを見つけたのだが、このときは使わなかった。
日本語表示に変換するプロキシサーバはこういう需要もあるのだな。
この時点では
OS:漢字トーク6.0.7
PPP:MacPPP1.1.3
TCP/IP:MacTCP2.0.6
Eudora_J1388r7、MacWWW、ターミナルソフト
で良さそう。
そんなことやっていたが、たまに入手時の症状が発生して起動しなくなることもあった。
メモリチェックでエラーが発生しているとしても、果たしてメモリの交換だけで済むかどうかも不明だし、
ダメかと思って、またしばらく放って思い出した頃、再び電源を入れると、動き出したり。
どうやら、冬になると動かなくなるようなので、寒くなると動かなくなるのかも。
以前、古いPCで冬になるとなかなか起動しなくなる事があって、そのとき内蔵電池を交換したら
ふつうに起動するようになった事もあり、今回もそのパターンと思った。
この手のマッキントッシュの内蔵電池は3.6V乾電池を使用して、
当時1個で900円くらいした。

SL150 3.6V
左が単4乾電池、右側にあるのが3.6V乾電池
で、交換したが、結局駄目だった。
2002.3 処分。