前回「牧歌的な年賀状-イラスト素材編」にて、手順「その1&2」を説明しましたが、思い通りのデザインになりましたか?
今回は、「牧歌的な年賀状-イラスト素材編」の手順どおり、AzPainterで作成した牧歌的?なイラスト素材をラベル屋さんHOMEでレイアウトを考えましょう。

AzPainterの入手先
レイアウト完成まで、あなたが描いたデザイン画は、手放せませんよ♪

↑私はこんなデザイン画を描きました。半月前に描いた絵でモウし訳(申し訳)ない…
その3・背景最奥に配置する空と雲、山を描く
 まずは「ファイル>新規作成」を選択し、高さ・幅ともに500ピクセル以上の数値を入力します。
まずは「ファイル>新規作成」を選択し、高さ・幅ともに500ピクセル以上の数値を入力します。
 次に、コントロールウィンドウの「RGB/HSV」(「描画色/背景色」の隣)の右下にある「▼ボタン」を押してあり、最下段の「水彩・水の量」と「カスタムグラデーション」の部分が表示されている事を確認し…
次に、コントロールウィンドウの「RGB/HSV」(「描画色/背景色」の隣)の右下にある「▼ボタン」を押してあり、最下段の「水彩・水の量」と「カスタムグラデーション」の部分が表示されている事を確認し…
「水彩・水の量」のツマミの下に表示されたグラデーションの隣にある「▼ボタン」を押して下さい。
 すると、左のようなカスタムグラデーションの一覧が表示されるので、左側にあるメニューのうち、「編集」か「新規」をクリックします。
すると、左のようなカスタムグラデーションの一覧が表示されるので、左側にあるメニューのうち、「編集」か「新規」をクリックします。
(下にある「読込」と「保存」のボタンは、既にグラデーションファイル[APG形式のファイル]を保存してある場合に使います)

「グラデーション編集」というウィンドウが表示されたら、きれいな青空だと感じるまで、色と分岐点を調整します。
アルファ値を示す「A」の部分は、両端とも不透明度255(白で表示)にしておきます。(黒であれば、不透明度0)
グラデーションの色味が決まったら、OKを押します。
後日使う予定があれば、グラデーションファイルとして保存しておきましょう。
「水彩・水の量」のツマミの下の枠に、あなたが作成したカスタムグラデーションを表示し、左クリックします。
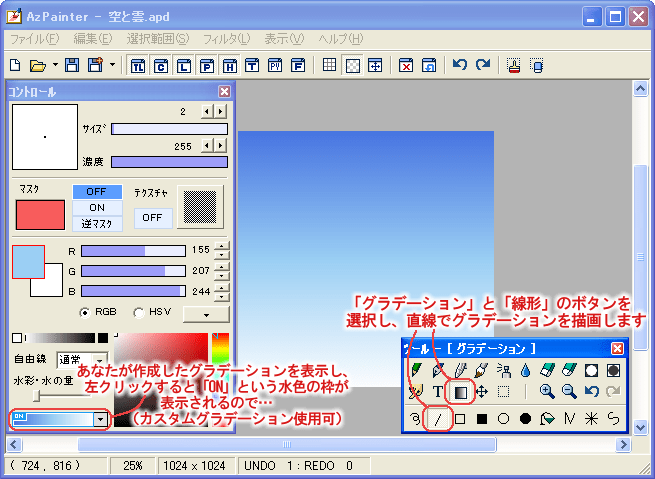
カスタムグラデーションが「ON」になるので、ツールウィンドウの「グラデーション」と「線形」をクリックして、直線を引くとグラデーションが描画されます。
これを「青空」レイヤとします。
「青空」レイヤの上に「雲」レイヤを新規作成し、白の「鉛筆-自由線」で雲を描き、「フィルタ>ぼかし>ガウスぼかし」を任意の強さ(5~10がオススメ?)で実行します。

お好みで雲の影を付けるのもいいでしょう。
そして、「山・輪郭線」レイヤを新規作成し、山の輪郭線を「鉛筆-ベジェ曲線で描画し…

「山・輪郭線」レイヤの上に「山・塗りつぶし」レイヤを新規作成して、山の輪郭線よりやや淡い色で塗りつぶしてから、「フィルタ>ノイズ」を「量・20~30」で、「エンボス」を「強さ・3~5」で実行します。
それから、「山・輪郭線」レイヤの山の輪郭線より上の領域を塗りつぶし、「山・塗りつぶし」レイヤに対し「フィルタ>アルファ操作>下のレイヤで不透明な部分は透明に」を実行します。

くり抜いたら、「山・輪郭線」レイヤで塗りつぶした所を「消しゴムー塗りつぶし」で消去します。
さらに「山・輪郭線」の上に「山の陰」レイヤを新規作成し、淡い灰色で陰になる部分を描画します。
山の陰の形状が分からない方は、冬が暖かい地域の山をボーっと眺めてみてね。

「山の陰」レイヤに対し「フィルタ>メディアン」を「最大・3か5」で実行し、「ぼかし>ガウスぼかし」を強さ5前後で実行して、「乗算」でレイヤ合成します。
はみ出た部分は「山の陰」レイヤを「山・塗りつぶし」レイヤの上に移動して、「下のレイヤで透明な部分は透明に」を実行します。
 ←このような感じになれば、完成です。(便宜上、縮小してます)
←このような感じになれば、完成です。(便宜上、縮小してます)
山と空を別々に保存する場合、事前に山の関連レイヤを非表示にして保存します。
その4・「その1~3」で作成したイラスト素材を、ラベル屋さんHOMEでレイアウト配置する
ここまで来れば、完成まで、あと一息ですね。
まずは、レイアウト編集ソフト「ラベル屋さんHOME」を起動します。

参照 ラベル屋さんHOMEの入手先
「用紙一覧から探す」の下にある「用紙一覧を表示」ボタンを押します。
もしくは、「用途から探す」のうち、「あいさつ・案内状」か「ノーカット定型サイズ」を選択してください。
(「用途から探す」のボタン中、「住所・宛名」の項目は、最後に説明します。)
↓このようなウィンドウが表示されたら、頭に「はがき」とある項目を選択し、OKを押します。

白紙のはがきが右にあるウィンドウが表示されるので、「トップメニュー」のボタンから数えて5番目の「画像」ボタンをクリックします。

目的の画像が表示されたら、貼り付けたい画像を選び、「新規に貼り付ける」をクリックします。

「白色部分を透明にする」と「縦横比を固定」のチェックボックスをうまく使い分けるのがコツです。
必要なイラストを全て貼り付けたら、ウィンドウ左側にある「印刷」ボタンをクリックし、はがきに印刷して終了です。お疲れ様でした。

(↑この画像中、芝生の部分は「AzPainter使い倒し>芝生」[REIKO様のサイト]を参考にしました)
その5・ラベル屋さんHOMEで宛名書き
レイアウト編集ソフト「ラベル屋さんHOME」を起動し、「用途から探す」の下にある「住所・宛名」か「ノーカット定型サイズ」のボタンを押します。

↓このようなウィンドウが表示されたら、「はがき郵便番号枠付き」という項目を選択し、OKを押します。

(「住所・宛名」と「ノーカット定型サイズ」いずれを選択しても、下のほうに目的の項目があります)
はがきの郵便枠の面がウィンドウ右に表示されたら、「トップメニュー」のボタンから数えて4番目の「文字」ボタンをクリックします。

ウィンドウ左半分に文字のさまざまな設定項目があるので、文字間隔やフォントサイズをいじるなり、入力した住所等の文字列を微調整してください。

差出人の欄にある小さな郵便番号枠が、年賀はがきの位置と合わないので、テストプリントしながらの調整をお勧めします。
うまい塩梅で文字が収まったら、プリンターに年賀はがきの宛名面を上にセットし、印刷します。
両面とも印刷したら、完成です。お疲れ様でした。(「その4」でも、印刷機能について触れています。)
ある年までは、「筆ぐるめ」という年賀状作成ソフトを使っていましたが、相次ぐ市町村合併による住所のギャップのため、郵便番号に関するエラーが発生したため…

今回は郵便番号のエラー対処として、宛名書きにも「ラベル屋さんHOME」を使う方法で説明しました。
ええっ、宛名の連名って各自に「様」付けるんですか?…今さら直すのは…
おことわり・このチュートリアルに登場する住所および郵便番号は、架空のものに置き換えています。あしからず。
今冷静に考えてみますと、年内の年賀はがきの販売枚数が減少傾向の要因は…
(1)今もなお、とどまる所を知らない「平成の大合併」の影響による住所変更
(2)Eメールまたは携帯メールの普及
の2つと思われますが、前者の問題は大きいですね…
今私が欲しいものは…何かと噂の福島県矢祭【やまつり】町に住む友達 !!(年齢差±3歳・性別不問)…冗談です。
前回同様、長文でお疲れですか?
当初、年内29日までにアップするはずでしたが、父の年賀状作成のアシスタントに手間取ったため、遅れてしまいました。
 (にほんブログ村のトラコミュ)
(にほんブログ村のトラコミュ)
今回は、「牧歌的な年賀状-イラスト素材編」の手順どおり、AzPainterで作成した牧歌的?なイラスト素材をラベル屋さんHOMEでレイアウトを考えましょう。

AzPainterの入手先
レイアウト完成まで、あなたが描いたデザイン画は、手放せませんよ♪

↑私はこんなデザイン画を描きました。半月前に描いた絵でモウし訳(申し訳)ない…

その3・背景最奥に配置する空と雲、山を描く
 まずは「ファイル>新規作成」を選択し、高さ・幅ともに500ピクセル以上の数値を入力します。
まずは「ファイル>新規作成」を選択し、高さ・幅ともに500ピクセル以上の数値を入力します。 次に、コントロールウィンドウの「RGB/HSV」(「描画色/背景色」の隣)の右下にある「▼ボタン」を押してあり、最下段の「水彩・水の量」と「カスタムグラデーション」の部分が表示されている事を確認し…
次に、コントロールウィンドウの「RGB/HSV」(「描画色/背景色」の隣)の右下にある「▼ボタン」を押してあり、最下段の「水彩・水の量」と「カスタムグラデーション」の部分が表示されている事を確認し…「水彩・水の量」のツマミの下に表示されたグラデーションの隣にある「▼ボタン」を押して下さい。
 すると、左のようなカスタムグラデーションの一覧が表示されるので、左側にあるメニューのうち、「編集」か「新規」をクリックします。
すると、左のようなカスタムグラデーションの一覧が表示されるので、左側にあるメニューのうち、「編集」か「新規」をクリックします。(下にある「読込」と「保存」のボタンは、既にグラデーションファイル[APG形式のファイル]を保存してある場合に使います)

「グラデーション編集」というウィンドウが表示されたら、きれいな青空だと感じるまで、色と分岐点を調整します。
アルファ値を示す「A」の部分は、両端とも不透明度255(白で表示)にしておきます。(黒であれば、不透明度0)
グラデーションの色味が決まったら、OKを押します。
後日使う予定があれば、グラデーションファイルとして保存しておきましょう。
「水彩・水の量」のツマミの下の枠に、あなたが作成したカスタムグラデーションを表示し、左クリックします。
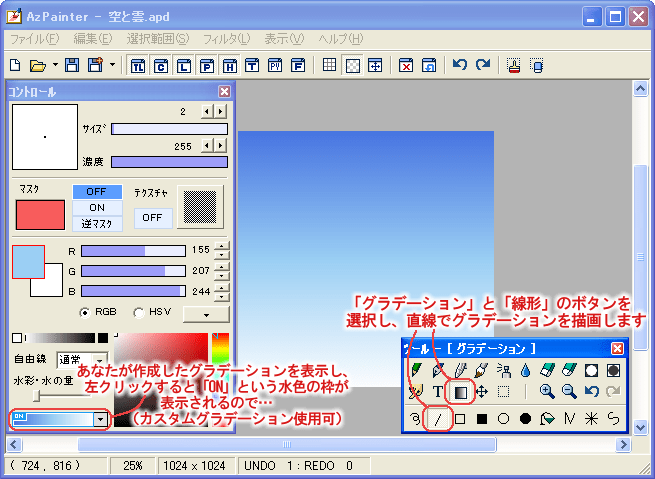
カスタムグラデーションが「ON」になるので、ツールウィンドウの「グラデーション」と「線形」をクリックして、直線を引くとグラデーションが描画されます。
これを「青空」レイヤとします。
「青空」レイヤの上に「雲」レイヤを新規作成し、白の「鉛筆-自由線」で雲を描き、「フィルタ>ぼかし>ガウスぼかし」を任意の強さ(5~10がオススメ?)で実行します。

お好みで雲の影を付けるのもいいでしょう。
そして、「山・輪郭線」レイヤを新規作成し、山の輪郭線を「鉛筆-ベジェ曲線で描画し…

「山・輪郭線」レイヤの上に「山・塗りつぶし」レイヤを新規作成して、山の輪郭線よりやや淡い色で塗りつぶしてから、「フィルタ>ノイズ」を「量・20~30」で、「エンボス」を「強さ・3~5」で実行します。
それから、「山・輪郭線」レイヤの山の輪郭線より上の領域を塗りつぶし、「山・塗りつぶし」レイヤに対し「フィルタ>アルファ操作>下のレイヤで不透明な部分は透明に」を実行します。

くり抜いたら、「山・輪郭線」レイヤで塗りつぶした所を「消しゴムー塗りつぶし」で消去します。
さらに「山・輪郭線」の上に「山の陰」レイヤを新規作成し、淡い灰色で陰になる部分を描画します。
山の陰の形状が分からない方は、冬が暖かい地域の山をボーっと眺めてみてね。


「山の陰」レイヤに対し「フィルタ>メディアン」を「最大・3か5」で実行し、「ぼかし>ガウスぼかし」を強さ5前後で実行して、「乗算」でレイヤ合成します。
はみ出た部分は「山の陰」レイヤを「山・塗りつぶし」レイヤの上に移動して、「下のレイヤで透明な部分は透明に」を実行します。
 ←このような感じになれば、完成です。(便宜上、縮小してます)
←このような感じになれば、完成です。(便宜上、縮小してます)山と空を別々に保存する場合、事前に山の関連レイヤを非表示にして保存します。
その4・「その1~3」で作成したイラスト素材を、ラベル屋さんHOMEでレイアウト配置する
ここまで来れば、完成まで、あと一息ですね。

まずは、レイアウト編集ソフト「ラベル屋さんHOME」を起動します。

参照 ラベル屋さんHOMEの入手先
「用紙一覧から探す」の下にある「用紙一覧を表示」ボタンを押します。
もしくは、「用途から探す」のうち、「あいさつ・案内状」か「ノーカット定型サイズ」を選択してください。
(「用途から探す」のボタン中、「住所・宛名」の項目は、最後に説明します。)
↓このようなウィンドウが表示されたら、頭に「はがき」とある項目を選択し、OKを押します。

白紙のはがきが右にあるウィンドウが表示されるので、「トップメニュー」のボタンから数えて5番目の「画像」ボタンをクリックします。

目的の画像が表示されたら、貼り付けたい画像を選び、「新規に貼り付ける」をクリックします。

「白色部分を透明にする」と「縦横比を固定」のチェックボックスをうまく使い分けるのがコツです。
必要なイラストを全て貼り付けたら、ウィンドウ左側にある「印刷」ボタンをクリックし、はがきに印刷して終了です。お疲れ様でした。

(↑この画像中、芝生の部分は「AzPainter使い倒し>芝生」[REIKO様のサイト]を参考にしました)
その5・ラベル屋さんHOMEで宛名書き
レイアウト編集ソフト「ラベル屋さんHOME」を起動し、「用途から探す」の下にある「住所・宛名」か「ノーカット定型サイズ」のボタンを押します。

↓このようなウィンドウが表示されたら、「はがき郵便番号枠付き」という項目を選択し、OKを押します。

(「住所・宛名」と「ノーカット定型サイズ」いずれを選択しても、下のほうに目的の項目があります)
はがきの郵便枠の面がウィンドウ右に表示されたら、「トップメニュー」のボタンから数えて4番目の「文字」ボタンをクリックします。

ウィンドウ左半分に文字のさまざまな設定項目があるので、文字間隔やフォントサイズをいじるなり、入力した住所等の文字列を微調整してください。

差出人の欄にある小さな郵便番号枠が、年賀はがきの位置と合わないので、テストプリントしながらの調整をお勧めします。
うまい塩梅で文字が収まったら、プリンターに年賀はがきの宛名面を上にセットし、印刷します。
両面とも印刷したら、完成です。お疲れ様でした。(「その4」でも、印刷機能について触れています。)
ある年までは、「筆ぐるめ」という年賀状作成ソフトを使っていましたが、相次ぐ市町村合併による住所のギャップのため、郵便番号に関するエラーが発生したため…


今回は郵便番号のエラー対処として、宛名書きにも「ラベル屋さんHOME」を使う方法で説明しました。
ええっ、宛名の連名って各自に「様」付けるんですか?…今さら直すのは…

おことわり・このチュートリアルに登場する住所および郵便番号は、架空のものに置き換えています。あしからず。
今冷静に考えてみますと、年内の年賀はがきの販売枚数が減少傾向の要因は…

(1)今もなお、とどまる所を知らない「平成の大合併」の影響による住所変更
(2)Eメールまたは携帯メールの普及
の2つと思われますが、前者の問題は大きいですね…

今私が欲しいものは…何かと噂の福島県矢祭【やまつり】町に住む友達 !!(年齢差±3歳・性別不問)…冗談です。

前回同様、長文でお疲れですか?
当初、年内29日までにアップするはずでしたが、父の年賀状作成のアシスタントに手間取ったため、遅れてしまいました。
 (にほんブログ村のトラコミュ)
(にほんブログ村のトラコミュ)

















