しばらく放置してましたが Pale Moon の続きとして、MozBackup です。
Google Chrome など、Google 側にブックマーク情報等を持たせて、シンクしている方もあるかと
思いますが、mozilla系は特にそういう機能も無いです。(知らないだけ?)
あと、プロファイルの仕組みが結構複雑化したりして、中身も見たくないし…、
複数マシンでブックマークを共通化したいし…とかで MozBackup を活用していたので、
今回はその MozBackup の紹介です。
オリジナル: http://mozbackup.jasnapaka.com/
日本語版: http://www.geocities.jp/chimantaea_mirabilis/MozBackup/japanese.html
オリジナルは英語なんですが、日本語化されている方がいらっしゃるのでそちらを利用するのが簡単です。
オリジナルサイトからの抜粋ですが、対応環境は次のような感じで、メーラーのバックアップも
取れるので非常に便利です。
・ Firefox 1.0 or newer
・ Thunderbird 1.0 or newer
・ Sunbird 0.3 - 0.9
・ Flock 1.0 - 2.6
・ Postbox (Express) 1.0 or newer
・ SeaMonkey 1.0a or newer
・ Mozilla Suite 1.7 - 1.7.x
・ Spicebird 0.4 - 0.8
・ Songbird 1.0 or newer
・ Netscape 7.x, 9.x
・ Wyzo
Pale Moon のバックアップ方法は次のようになります。
復元方法はそんなに変わらないので省略。
1)起動。
次へを押すしか選択肢が無いので省略

2)バックアップ、復元、および環境の選択
使っては無いのですが念のために入っている Firefox と常用の Thunderbird が表示されています。
このように標準対応のものはアプリケーションを選択すれば良いですが、
Palemoon は対応していないため、「ポータブルアプリケーション」を選択します。

3)プロファイルの選択 1
firefox, thunderbird の場合はプロファイルが表示されるので、選択するだけでよいです。
Palemoon の場合は「ポータブル」を押して、ファイルチューザを開く必要があります。

4) プロファイルの選択 2
選択する場所は「ユーザー→AppData→Roaming→Moonchild Project→Pale Moon→Profiles→対象プロファイル」を選択します。(AppData→Localにもあるのですが、そちらを選択するとエラー表示されます。)
なお、通常、「ユーザー→AppData」は隠し属性になっていて、見えないのであらかじめ見えるようにしておく必要があります。

5)プロファイルの選択 3
プロファイルに応じて保存ファイル名も変更されます。
必要に応じて変更して、次へを押します。

6) パスワード保護の確認
ここではいいえで省略

7)バックアップするものの選択
全体バックアップも可能ですし、ブックマーク等の一部も選択可能です。
「次へ」を押すと実行されますので、Palemoonが起動中の場合には停止しておきます。

8)実行

9)完了

とこんな感じ。
Google Chrome など、Google 側にブックマーク情報等を持たせて、シンクしている方もあるかと
思いますが、mozilla系は特にそういう機能も無いです。(知らないだけ?)
あと、プロファイルの仕組みが結構複雑化したりして、中身も見たくないし…、
複数マシンでブックマークを共通化したいし…とかで MozBackup を活用していたので、
今回はその MozBackup の紹介です。
オリジナル: http://mozbackup.jasnapaka.com/
日本語版: http://www.geocities.jp/chimantaea_mirabilis/MozBackup/japanese.html
オリジナルは英語なんですが、日本語化されている方がいらっしゃるのでそちらを利用するのが簡単です。
オリジナルサイトからの抜粋ですが、対応環境は次のような感じで、メーラーのバックアップも
取れるので非常に便利です。
・ Firefox 1.0 or newer
・ Thunderbird 1.0 or newer
・ Sunbird 0.3 - 0.9
・ Flock 1.0 - 2.6
・ Postbox (Express) 1.0 or newer
・ SeaMonkey 1.0a or newer
・ Mozilla Suite 1.7 - 1.7.x
・ Spicebird 0.4 - 0.8
・ Songbird 1.0 or newer
・ Netscape 7.x, 9.x
・ Wyzo
Pale Moon のバックアップ方法は次のようになります。
復元方法はそんなに変わらないので省略。
1)起動。
次へを押すしか選択肢が無いので省略

2)バックアップ、復元、および環境の選択
使っては無いのですが念のために入っている Firefox と常用の Thunderbird が表示されています。
このように標準対応のものはアプリケーションを選択すれば良いですが、
Palemoon は対応していないため、「ポータブルアプリケーション」を選択します。

3)プロファイルの選択 1
firefox, thunderbird の場合はプロファイルが表示されるので、選択するだけでよいです。
Palemoon の場合は「ポータブル」を押して、ファイルチューザを開く必要があります。

4) プロファイルの選択 2
選択する場所は「ユーザー→AppData→Roaming→Moonchild Project→Pale Moon→Profiles→対象プロファイル」を選択します。(AppData→Localにもあるのですが、そちらを選択するとエラー表示されます。)
なお、通常、「ユーザー→AppData」は隠し属性になっていて、見えないのであらかじめ見えるようにしておく必要があります。

5)プロファイルの選択 3
プロファイルに応じて保存ファイル名も変更されます。
必要に応じて変更して、次へを押します。

6) パスワード保護の確認
ここではいいえで省略

7)バックアップするものの選択
全体バックアップも可能ですし、ブックマーク等の一部も選択可能です。
「次へ」を押すと実行されますので、Palemoonが起動中の場合には停止しておきます。

8)実行

9)完了

とこんな感じ。












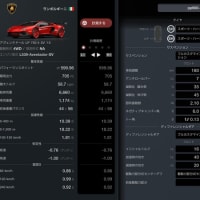
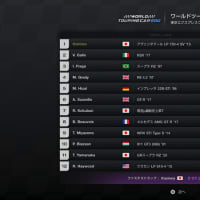

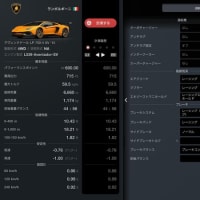
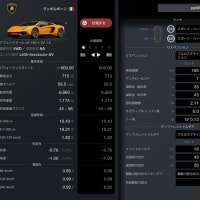
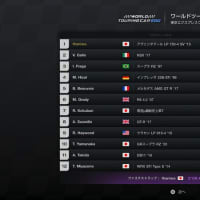


※コメント投稿者のブログIDはブログ作成者のみに通知されます