【[タスクバー]にアプリをピン留めする】
Windows10でアプリを起動するには、[スタート]メニュで[タイル]をクリックするのが一般的だ。しかし、頻繁に使用するアプリは[タスクバー]にピン留め(登録)して、そのボタンをクリックして起動するほうがより簡単。ガラジーはもっぱらこの方法を使っている。
まずはアプリを[タスクバー]にピン留めする方法を紹介する。
① [アプリ一覧]から登録する:<スタート>ボタン(下図①)→[スタートメニュ]→[アプリ一覧]が表示される。
② たとえば、[Windowsアクセサリ]→[ペイント]を[タスクバー]に登録してみよう。[ペイント]を右クリックする。(下図②③)
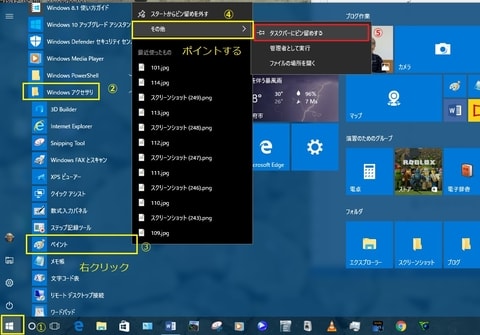
③ [ポップアップメニュ]が表示される。
④ [その他]をポイントすると(④)[サブメニュ]が表示される。
⑤ [タスクバーにピン留めする]コマンドをクリックする(⑤)。

⑥ <ペイント>ボタンが[タスクバー]にピン留めされた。
① [タイル]から登録する:例えば、[スタートメニュ]にある[マップタイル]から<マップ>ボタンを[タスクバー]に登録してみよう。[マップタイル]を右クリックする。(下図①)
② [ドロップダウンメニュ]が表示される。
③ [その他]コマンドをポイントする。[サブメニュ]が表示される。(下図②)
④ [タスクバーにピン留めする]コマンドをクリックする。(下図③)
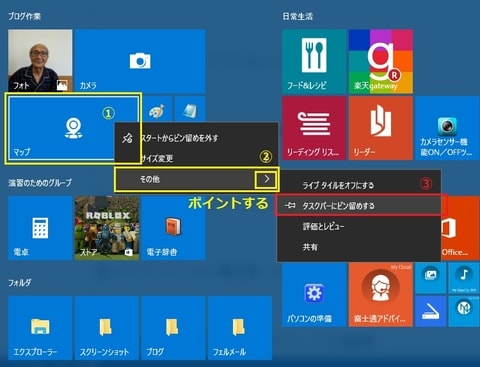
⑤ [タスクバー]に<マップ>ボタンが登録されている。

【[タスクバー]のピン留めを解除する】
[タスクバー]にピン留めしたがあまり使用しなくなったボタンは積極的に削除して、[タスクバー]の空白部を広げておこう。
① ここでは例として、アプリ<マップ>ボタンを削除する。[タスクバー]上の<マップ>ボタンを右クリックする。
② [ポップアップメニュ]が表示される。
③ [タスクバーからピン留めを外す]コマンドをクリックする。

④ [タスクバー]から<マップ>ボタンが消えた。

【同じアプリ[ウィンドウ]をプレビューする】

同じアプリを使った[ウィンドウ]が複数開いている場合、[ウィンドウ]間で表示を切り替えるには、[タスクバー]上のその<アプリ>ボタンをポイントする。上図のように開いている[ウィンドウ]の[サムネイル]が表示される。目的[ウィンドウ]の[サムネイル]をクリックすれば、その[ウィンドウ]が前面に表示される。
【[タスクバー]から最近使ったファイルを起動】
① [タスクバー]上の<アプリ>ボタンを右クリックする。ここでは<ペイント>ボタンを右クリックした。
② [ポップアップメニュ]が表示される。
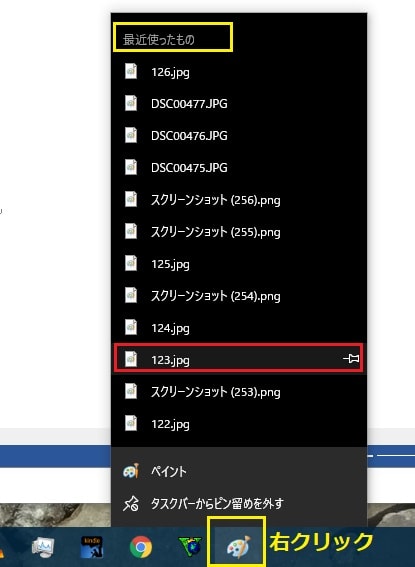
③ [最近使ったもの]リストに、最近使った画像ファイルが一覧表示されている。
④ ここで例えば、[123.jpg]をクリックしてみよう。右端のピンマークをクリックすると、このファイルは一覧にピン留めされ、古くなっても削除されなくなる。ピンを外すにはピンマークをクリックすればよい。
⑤ [ペイント]ウィンドウに画像[123.jpg]ファイルが開いて表示される。

実に便利な機能だ。ガラジーは頻繁にお世話になっている。最近使ったファイルを表示アプリともども開けるのだから省力この上なしである。
【[タスクバー]にWebページのリンクを登録】
Windows10では、[タスクバー]にWebページのリンクを登録できる。第二の[お気に入り]の様なものである。ちょくちょく見たいWebページ[80代の繰言]などを登録しておくと便利だ。
① [デスクトップ]に登録したいWebページを開いておく。
② [タスクバー]のなにもない空白部を右クリックする。(下図①)
③ [ポップアップメニュ]が表示される。
④ [ツールバー]コマンドをポイントする。(下図②)
⑤ [サブメニュ]が表示される。
⑥ [リンク]コマンドをクリックする。(下図③)✔マークが付く。
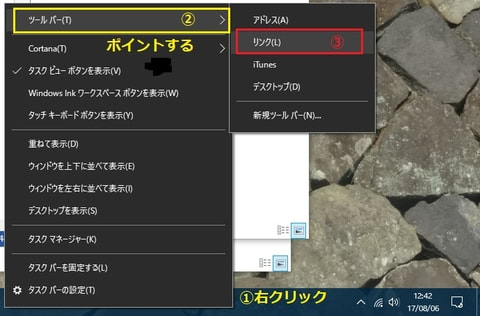
⑦ [タスクバー]右方に[‖リンク]と表示される。「‖」(二本縦線)記号を左方にドラッグすると、[タスクバー]上に[リンク領域]を表示できる。

⑧ 表示しているWebページで[アドレス](URL)欄を選択して、[アドレス]を[リンク領域]にドラッグする。
⑨ Webページの和名で登録される。この名前を右クリックすると表示される[ポップアップメニュ]→[名前の変更]で登録名をわかりやすい名前に変更できる。

① もう一例、Webページを登録してみよう。下図のWebページを登録した。名前が長すぎる。

② 名前を右クリック→[ポップアップメニュ]→[名前の変更]で名前が反転表示される。
③ 名前の末尾部分を削除して短くした。これでも長すぎるか……

① 上で登録したWebページを削除してみよう。名前を右クリックする。
② [ポップアップメニュ]が表示される。
③ [削除]コマンドをクリックする。
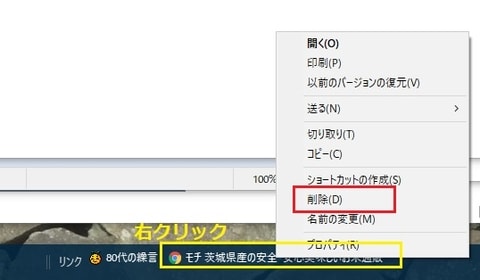
④ [リンク領域]からWebページ名が削除されている。

⑤ <‖>(縦二本線)マークを右方にドラッグして、[リンク領域]を狭めておく。

[タスクバー]操作については、ここでの報告と重複しますが、[Windows 10のタスクバーを使いやすくする便利ワザ8選]も参照されるとよろしいかとお勧めする。
(つづく)









