【[LibreOffice]のダウンロードとインストール】
https://ja.libreoffice.org/download/libreoffice/
[LibreOffice](リブレオフィス)の公式[ホームページ]からダウンロードして、インストールする。
インストールに先立って、[Open Office.org](オープンオフィス.オルグ)がインストールされていたらアンインストールしておくよう注意されている。
インストールした覚えのある方はもちろん、そうでない方も[スタートメニュ]→[アプリ一覧]で[Open Office.org]の存在をチェック、もし見つかったら<設定>ボタンをクリックして、アンインストールしておこう。
① [LibreOffice The Document Foundation](リブレオフィス ザ ドキュメント ファンデーション)の[ダウンロード]ぺージで<ダウンロードバージョン6.2.3>ボタン(下図①)をクリックする。メインインストーラのダウンロードが終了したら、<オフラインで使えるヘルプ>ボタン(下図②)をクリックして、ヘルプアプリもインストールする。
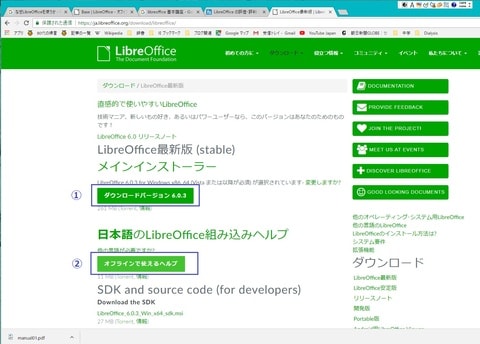
② [Start]コマンドをクリックする。このページの下方には、寄付の呼びかけがある。少なくとも$10は寄付するのが常識のようである。
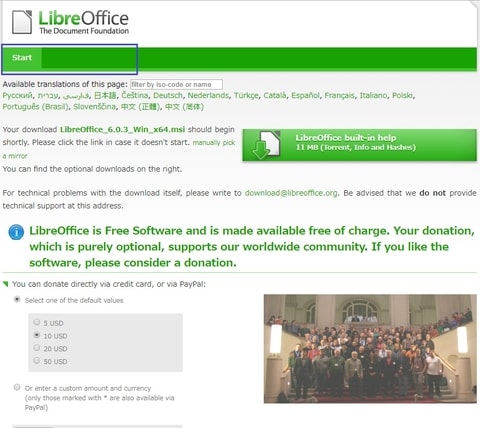
③ [インストール ウィザード]ダイアログボックスが表示される。
④ <次へ>ボタンをクリックする。
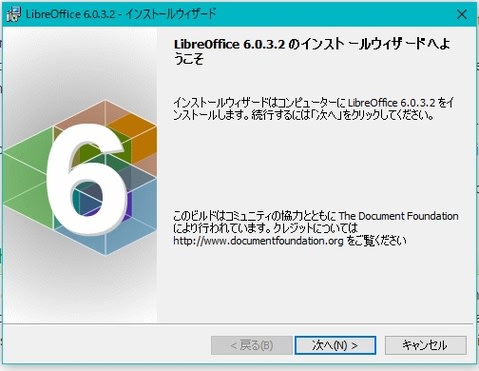
⑤ [セットアップの種類]では通常[◉標準]を選択、<次へ>ボタンをクリックする。
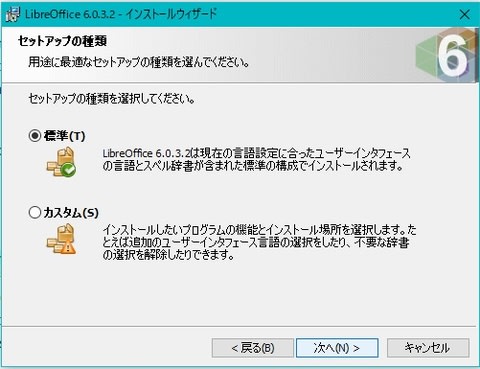
⑥ [プログラムインストールの準備完了]ダイアログボックスでは、[☑デスクトップ上にスタートリンクを作成]を選択する。インストールが済むと、[デスクトップ]上に<LibreOffice>アイコンが自動的に作成される。
⑦ <インストール>ボタンをクリックする。
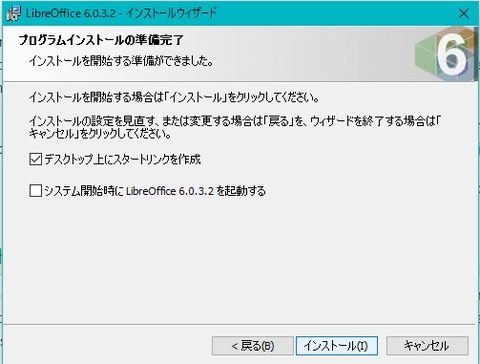
⑧ [インストール]が始まる。
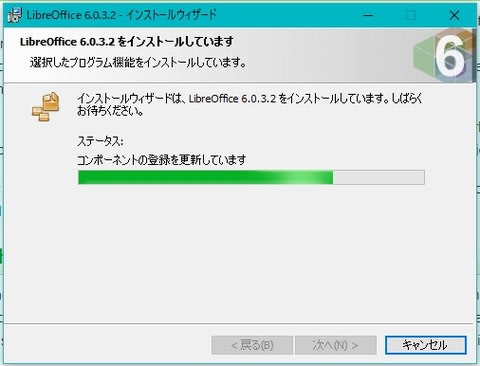
⑨ [インストール]が続く。

⑩ [インストール]が終了する。それほど時間はかからない。
⑪ <完了>ボタンをクリックする。
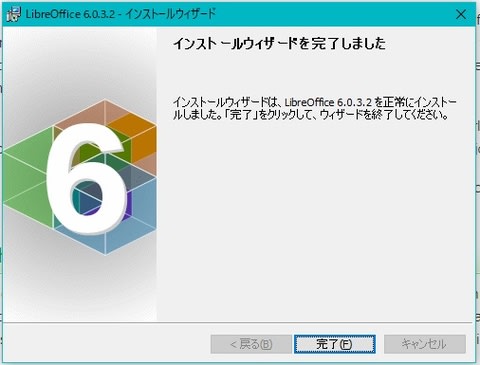
⑫ [デスクトップ]に<LibreOffice6.0>アイコンが表示されている。

⑬ このアイコンをクリックすると、[LibreOffice]が起動する。
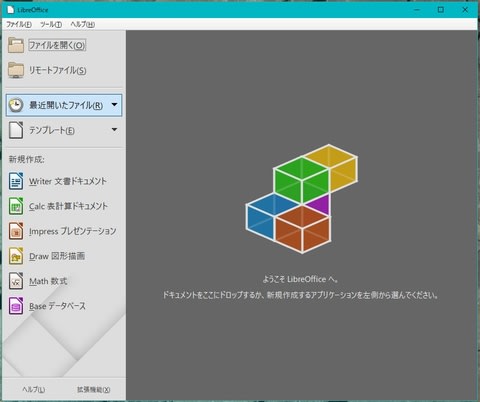
⑭ 手順①の画面に戻る。
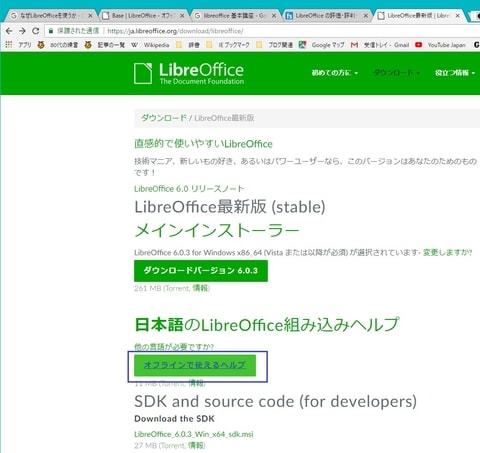
⑮ [LibreOffice6.0 Help Pack(Japanese)のインストールウィザードへようこそ]ダイアログボックスが表示される。
⑯ <次へ>ボタンをクリックする。
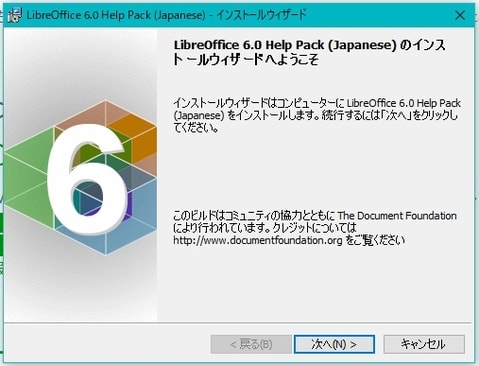
⑰ 出力先をチェックするダイアログボックスが表示される。ここで出力先(保存先)フォルダを変更することもできる。
⑱ <次へ>ボタンをクリックする。
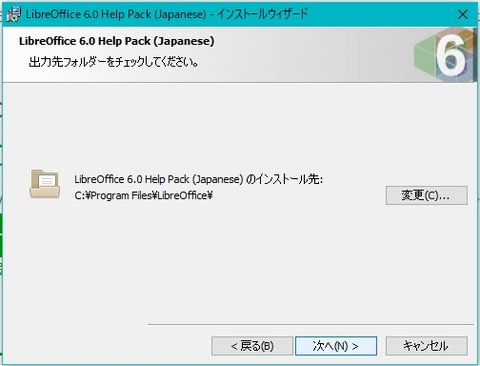
⑲ [準備完了]ダイアログボックスが表示される。
⑳ <インストール>ボタンをクリックする。
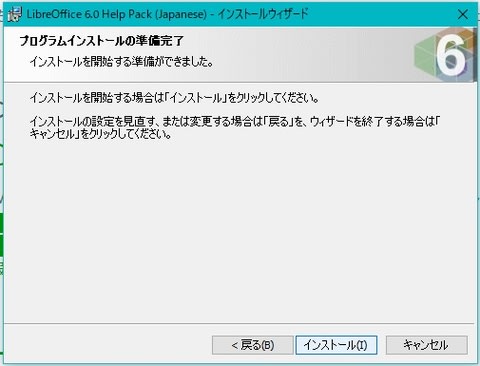
㉑ [完了しました]ダイアログボックスが表示される。
㉒ <完了>ボタンをクリックする。これで、<F1>キーを押すだけで、[ヘルプメッセージ]を呼び出せるようになった。これは便利だ。
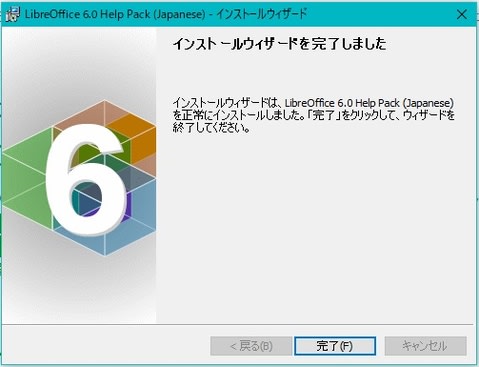
残念ながら、[LibreOffice]には日本語の[Tutorial](チュートリアル、操作入門書)または日本語[ガイド]は用意されていない。チュートリアルまたはガイドがあると、はじめて[LibreOffice]に接するガラジーのような人間にとっては大助かりなのだが……。
英文の[Guide Book](ガイド ブック)なら手厚く用意されている。
[Getting Started Book]P.9
[Writer Books]P.453
[Calc Books]P.440
[Impress Books]P.279
[Draw Books]P.241
[Math Books]P.88
[Base Books]P.259
[Macro Books]P.8
[More…]P.0
合計1,777ぺージにおよぶPDF形式のガイド ブックがある。
旧バージョンの[LibreOffice入門講座]ならインターネット上にいくつもある。以下などを参考にされたい。
● LibreOffice活用講座
● 無償でもこんなに使える! LibreOffice基本講座
● JA福岡市「LibreOffice活用マニュアル」
● Windows 10でLibreOfficeを使う方法図解
【[LibreOffice]の起動画面】
① [デスクトップ]上の<LibreOffice>アイコンをダブルクリックする。
② [LibreOffice]ウィンドウが表示される。
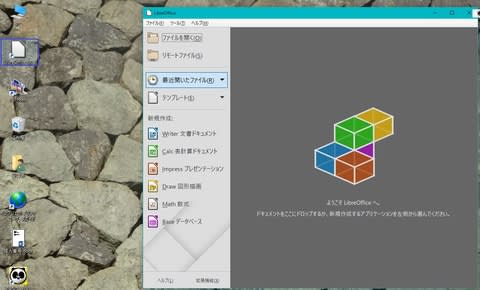
③ ウィンドウ左フレーム下部、[新規作成]グループに6種類のアプリ起動コマンドが並んでいる。順にクリックして、各アプリの起動ウィンドウを観察しよう。
● [LibreOffice Writer]
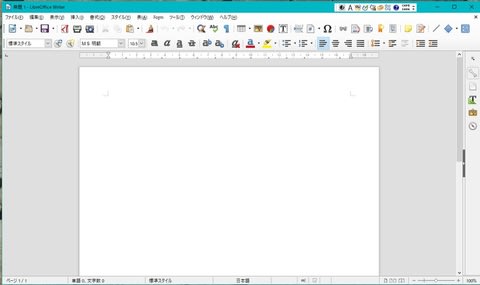
● [LibreOffice Calc]
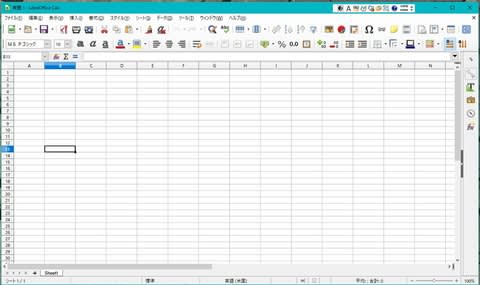
● [LibreOffice Impress]―[テンプレートを選択]
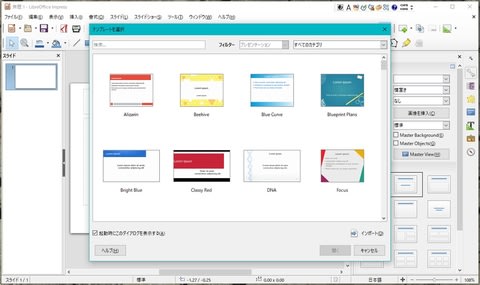
[LibreOffice Impress]
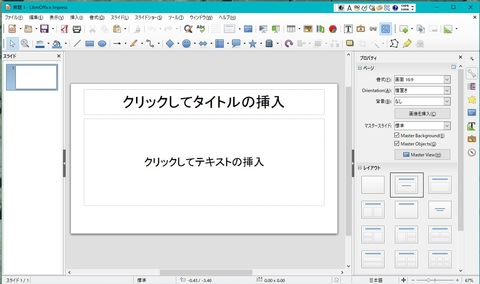
● [LibreOffice Draw]
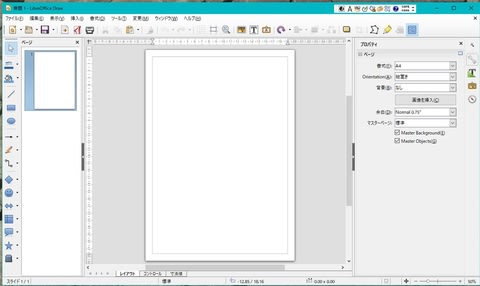
● [LibreOffice Math]
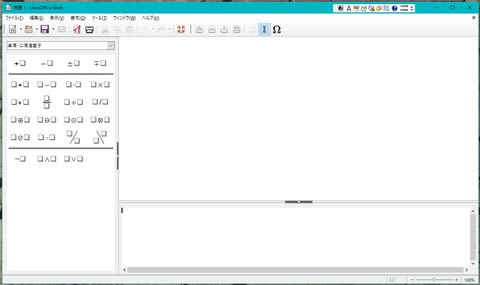
● [データーベース ウィザード]
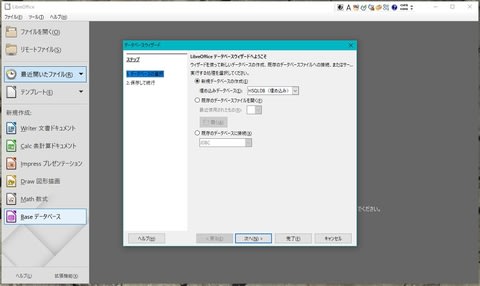
【[タスクバー]にアイコンを】
① [スタートメニュ]→[アプリ一覧]→見出し[L]→[LibreOffice6.0]をクリック→[LibreOffice]右クリック
② [その他]をポイントする。
③ [タスクバーにピン留めする]をクリック。
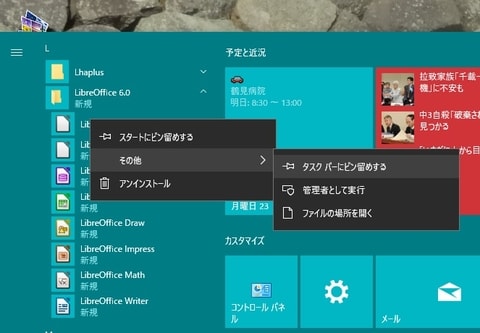
④ [タスクバー]に白紙状のアイコンが表示される。コンゴ、このアイコンをクリックして、[LibreOffice]を起動する。
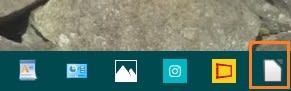
(つづく)









