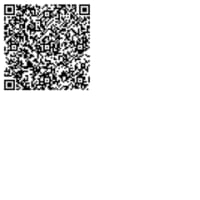インデントのコントロール
ワードは文書作成には欠かせない。機能が盛りだくさんで使い方を習得すれば、上質な書類を容易に作成できる。しかし、機能が豊富なだけになかなか使いこなせない。じゃじゃ馬もいいところ。ワードの設計者はあれもこれもやれるようにしたいと骨折ったのであろうが、利用者にとっては使いこなすのは容易ではない。
エクセルと違うところ。「エクセルは良いがワードは嫌いだ」という人は結構いる。ある程度使える人がこういうのである。
インデント(つまり文章の書き出しとか終端の位置)のコントロールも難しい。パソコンが勝手に計算して動いてくれるので、混乱してしまうのだ。
一応確からしいコントロールの仕方を書いてみる。
保証の限りではない。
写真はインデントをコントロールするボタンの説明である。
マーカーの説明:書き出し位置をコントロールするにはワードの文章入力画面、上側(ワードのメニューバーの下辺)にルーラーを表示させ、そこにある三角形や四角形の小さなボタンを動かす。このボタンをインデントマーカーという。
以下問題の例をあげコントロールの仕方を最後に記述する。
箇条書きのときで同じ段落内の一行目および二行目の文章の書き出しをコントロールしたい。例えば
1. 書式のコントロール
コントロール前
1) 箇条書きのときで同じ段落内の一行目および二行目の文章の書き出しをコントロールしたい。例えばこの文章の書き出し位置を括弧に密接させ、2行目は括弧の下に密接させる。
2. 書式のコントロール
コントロール後
1)箇条書きのときで同じ段落内の一行目および二行目の文章の書き出しをコントロールしたい。例えばこの文章の書き出し位置を括弧に密接させ、2行目は括弧の下に密接させる。
答え)
①まず「1行目のインデント」で1)の位置を決める。これは上の図の「一行目のインデント」をマウスでドラッグし左右に動かし、位置決めスケールを見て所望の位置にドロップする。
②同じようにして、「左揃えタブ」で一行目の文字の書き出し位置を決める。
③最後に「ぶら下げインデントで2行目以降の書き出し位置を決める。
なお、「左インデント」を動かすと一行目のインデントとぶら下げインデントが同時に動くので注意。
ワードは文書作成には欠かせない。機能が盛りだくさんで使い方を習得すれば、上質な書類を容易に作成できる。しかし、機能が豊富なだけになかなか使いこなせない。じゃじゃ馬もいいところ。ワードの設計者はあれもこれもやれるようにしたいと骨折ったのであろうが、利用者にとっては使いこなすのは容易ではない。
エクセルと違うところ。「エクセルは良いがワードは嫌いだ」という人は結構いる。ある程度使える人がこういうのである。
インデント(つまり文章の書き出しとか終端の位置)のコントロールも難しい。パソコンが勝手に計算して動いてくれるので、混乱してしまうのだ。
一応確からしいコントロールの仕方を書いてみる。
保証の限りではない。
写真はインデントをコントロールするボタンの説明である。
マーカーの説明:書き出し位置をコントロールするにはワードの文章入力画面、上側(ワードのメニューバーの下辺)にルーラーを表示させ、そこにある三角形や四角形の小さなボタンを動かす。このボタンをインデントマーカーという。
以下問題の例をあげコントロールの仕方を最後に記述する。
箇条書きのときで同じ段落内の一行目および二行目の文章の書き出しをコントロールしたい。例えば
1. 書式のコントロール
コントロール前
1) 箇条書きのときで同じ段落内の一行目および二行目の文章の書き出しをコントロールしたい。例えばこの文章の書き出し位置を括弧に密接させ、2行目は括弧の下に密接させる。
2. 書式のコントロール
コントロール後
1)箇条書きのときで同じ段落内の一行目および二行目の文章の書き出しをコントロールしたい。例えばこの文章の書き出し位置を括弧に密接させ、2行目は括弧の下に密接させる。
答え)
①まず「1行目のインデント」で1)の位置を決める。これは上の図の「一行目のインデント」をマウスでドラッグし左右に動かし、位置決めスケールを見て所望の位置にドロップする。
②同じようにして、「左揃えタブ」で一行目の文字の書き出し位置を決める。
③最後に「ぶら下げインデントで2行目以降の書き出し位置を決める。
なお、「左インデント」を動かすと一行目のインデントとぶら下げインデントが同時に動くので注意。