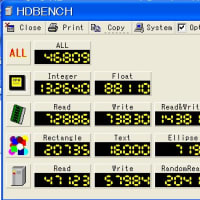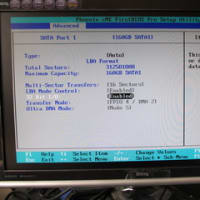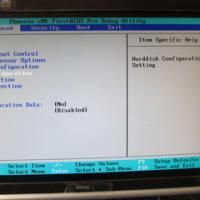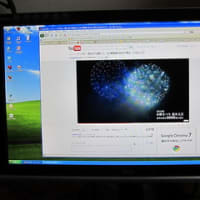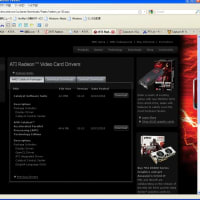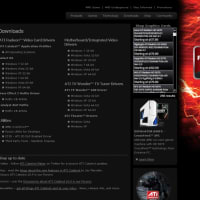以前の記事で、ATI Radeon HD4350をWin10Proで動かすためのドライバの
インストール方法を解説しましたが、その中で紹介していたCatalyst13.1
が掲載されていたサイトのものを使うと、結局、ATI Radeon HD4350のボードは
利用できていませんでした。(インストールは無事出来るが、グラボの高速処理
は活かされていませんでした(使えていませんでした))。
正しいdriverとPlayerの設定方法を下記に書きます。
#今回は治療時間が長いです。
ます、AMDのサイトに行き、そして、右上の「ドライバーとサポート」を選択します。

下の方から、対象となるボードを選択します。
私のボードの場合は、
Graphics → AMD Radeon HD → ATI Radeon HD4000 Series → ATI Radeon HD4350
を選択します。

すると、OSごとのドライバがダウンロードできる画面が出てきます。

ここで、注意なのですが、先日の情報からすると、Catalystはver13.1で
ないとうまくインストールできないことから、windows8 64bit版のものが
Catalyst13.1 ですので、こちらをダウンロードします。

★★ここがポイント
こちらのAMDサイトにあるCatalyet13.1に入っている各種ドライバは、前回の記事に記載したサイトにあるCatalyst13.1に入っている各種ドライバと異なっています(下記の方のCatalystの起動画面に表示しました)。
インストール前に、前回と同様の処置をします。
デバイスマネージャを起動して、下記の2つを削除します。この際、ドライバソフトも一緒に削除します(チェックを入れる)。
--------------------------------------------------------------
・サウンド、ビデオ、およびゲームコントローラ → Hight Definition Audioデバイス
・ディスプレイアダプター → ATI Radeon HD 4300/4500 Series
--------------------------------------------------------------
インストール前の処置として、WindwosUpdateを止めて、SmartScreen(アプリ用のみ)を止めておきます(前回の話の通り)。
そして、一度、再起動をした後(ゴミが掃除されます)にインストールします。
#インストール直後に、Catalystを起動しようとすると、エラーを吐いて
#死にますが、心配しなくて大丈夫です。
インストール後に、もう一度、再起動します。
すると、タスクバーのところにCatalystのアイコンが表示され、右クリックもできるようになります。

また、Catalystを起動すると、正常に起動されるようになります。
念のため、ATI RadeonHD 4350 で動いた各ドライバのバージョンも
表示しておきます。

さて、今回は、ここからが問題です。
以前も、ここまでは、出来ていたのですが、VLC Playerを使って動画を再生しても、
下記のような真緑の状態になり(とってもエコ??)、音声は再生されるのですが、
映像が全く見れません。


でも、慌てずに、(K-Lite Codec Pack Megaをインストールして:ここは関係ないかかもしれません)、下記のように、VLC Playerの設定変更ます。
上部のメニューの[ツール]→[設定](ここは一番下)を選択します。
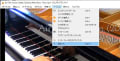
#すみません、上記画面では映像が映っていますが、設定前だと、表示されません。
すると、ポップアップ画面が開きます。
■デフォルトの設定画面

#デフォルト設定ですと、[入力/コーデック]欄の[ハードウェアアクセラレーションによるデコード]部分が[自動]になっており、うまく出力が選択されない状態になっています。
上部のメニューから[入力/コーデック]を選択し、一番上の[コーデック]欄の
[ハードウェアアクセラレーションによるデコード]の部分を
「自動」→[Direct3D11ビデオアクセラレーション]
に設定変更します。
その次の[高速シーク]にもチェックを入れます。
■ATI RadeonHD 4350を使う為の設定画面

そして、右下の[保存]を押下し、一度、VLC Playerを落とします。
VLC Playerを再起動すると、下記のように映像が表示されるようになります。

これで何故、グラフィックボードが使えているかというと、.....
先ほどのCatalystを起動して、[左ナビゲ-ション]→[ビデオ](下記図のオレンジ色枠部分)を開きます。
すると、メイン画面に女性、果物の絵が表示され、パラメータが変更できる
ようになります。
■Catalyst13.1 のビデオ設定画面(Defalt設定から変更)

#Default設定では、[ビデオプレーヤー設定を使用する]の方にチェック(●印)が入っています。
右の映像(VLC Player)を見て頂くと、かなり緑がかった映像になっています。
グラボの効果を見るために、ここでは、上記のように[AMD設定を使用する]を選択します(上図の緑枠部分)。
すると、上記のように、[プリセット]などのパラメータが選択できるようになります(上図の緑枠部分。最初はグレーアウトで選択できません)。
[プリセット]を[標準]にしていると、[ビデオプレーヤー設定を使用する]場合と色味が全く変わりません。
上記画面の、右の大きな青枠は、VLC PLayerで映像を表示している画面です。
そこで、下記のように、[プリセット]を[カスタム]に設定し、色味もいじってみると、
■グラボツール:Catalyst13.1の設定変更をした場合の映像(色味)

#上記画面の右の大きな青枠は、VLC PLayerで映像を表示している画面です。
このように、青枠2ヶ所の画像、映像がとても明るくなり、また、色味もかなり改善していることが分かります。
映像を再生しても、とても早く再生されるようになり、大満足です。
これでやっと、グラボが活用できるようになりました。
インストール方法を解説しましたが、その中で紹介していたCatalyst13.1
が掲載されていたサイトのものを使うと、結局、ATI Radeon HD4350のボードは
利用できていませんでした。(インストールは無事出来るが、グラボの高速処理
は活かされていませんでした(使えていませんでした))。
正しいdriverとPlayerの設定方法を下記に書きます。
#今回は治療時間が長いです。
ます、AMDのサイトに行き、そして、右上の「ドライバーとサポート」を選択します。

下の方から、対象となるボードを選択します。
私のボードの場合は、
Graphics → AMD Radeon HD → ATI Radeon HD4000 Series → ATI Radeon HD4350
を選択します。

すると、OSごとのドライバがダウンロードできる画面が出てきます。

ここで、注意なのですが、先日の情報からすると、Catalystはver13.1で
ないとうまくインストールできないことから、windows8 64bit版のものが
Catalyst13.1 ですので、こちらをダウンロードします。

★★ここがポイント
こちらのAMDサイトにあるCatalyet13.1に入っている各種ドライバは、前回の記事に記載したサイトにあるCatalyst13.1に入っている各種ドライバと異なっています(下記の方のCatalystの起動画面に表示しました)。
インストール前に、前回と同様の処置をします。
デバイスマネージャを起動して、下記の2つを削除します。この際、ドライバソフトも一緒に削除します(チェックを入れる)。
--------------------------------------------------------------
・サウンド、ビデオ、およびゲームコントローラ → Hight Definition Audioデバイス
・ディスプレイアダプター → ATI Radeon HD 4300/4500 Series
--------------------------------------------------------------
インストール前の処置として、WindwosUpdateを止めて、SmartScreen(アプリ用のみ)を止めておきます(前回の話の通り)。
そして、一度、再起動をした後(ゴミが掃除されます)にインストールします。
#インストール直後に、Catalystを起動しようとすると、エラーを吐いて
#死にますが、心配しなくて大丈夫です。
インストール後に、もう一度、再起動します。
すると、タスクバーのところにCatalystのアイコンが表示され、右クリックもできるようになります。

また、Catalystを起動すると、正常に起動されるようになります。
念のため、ATI RadeonHD 4350 で動いた各ドライバのバージョンも
表示しておきます。

さて、今回は、ここからが問題です。
以前も、ここまでは、出来ていたのですが、VLC Playerを使って動画を再生しても、
下記のような真緑の状態になり(とってもエコ??)、音声は再生されるのですが、
映像が全く見れません。


でも、慌てずに、(K-Lite Codec Pack Megaをインストールして:ここは関係ないかかもしれません)、下記のように、VLC Playerの設定変更ます。
上部のメニューの[ツール]→[設定](ここは一番下)を選択します。
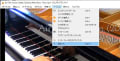
#すみません、上記画面では映像が映っていますが、設定前だと、表示されません。
すると、ポップアップ画面が開きます。
■デフォルトの設定画面

#デフォルト設定ですと、[入力/コーデック]欄の[ハードウェアアクセラレーションによるデコード]部分が[自動]になっており、うまく出力が選択されない状態になっています。
上部のメニューから[入力/コーデック]を選択し、一番上の[コーデック]欄の
[ハードウェアアクセラレーションによるデコード]の部分を
「自動」→[Direct3D11ビデオアクセラレーション]
に設定変更します。
その次の[高速シーク]にもチェックを入れます。
■ATI RadeonHD 4350を使う為の設定画面

そして、右下の[保存]を押下し、一度、VLC Playerを落とします。
VLC Playerを再起動すると、下記のように映像が表示されるようになります。

これで何故、グラフィックボードが使えているかというと、.....
先ほどのCatalystを起動して、[左ナビゲ-ション]→[ビデオ](下記図のオレンジ色枠部分)を開きます。
すると、メイン画面に女性、果物の絵が表示され、パラメータが変更できる
ようになります。
■Catalyst13.1 のビデオ設定画面(Defalt設定から変更)

#Default設定では、[ビデオプレーヤー設定を使用する]の方にチェック(●印)が入っています。
右の映像(VLC Player)を見て頂くと、かなり緑がかった映像になっています。
グラボの効果を見るために、ここでは、上記のように[AMD設定を使用する]を選択します(上図の緑枠部分)。
すると、上記のように、[プリセット]などのパラメータが選択できるようになります(上図の緑枠部分。最初はグレーアウトで選択できません)。
[プリセット]を[標準]にしていると、[ビデオプレーヤー設定を使用する]場合と色味が全く変わりません。
上記画面の、右の大きな青枠は、VLC PLayerで映像を表示している画面です。
そこで、下記のように、[プリセット]を[カスタム]に設定し、色味もいじってみると、
■グラボツール:Catalyst13.1の設定変更をした場合の映像(色味)

#上記画面の右の大きな青枠は、VLC PLayerで映像を表示している画面です。
このように、青枠2ヶ所の画像、映像がとても明るくなり、また、色味もかなり改善していることが分かります。
映像を再生しても、とても早く再生されるようになり、大満足です。
これでやっと、グラボが活用できるようになりました。