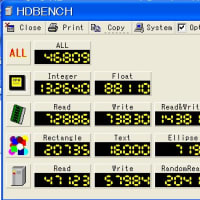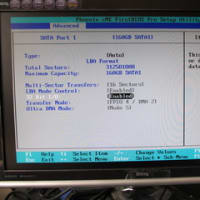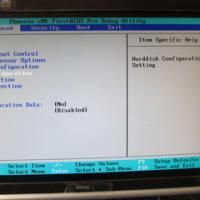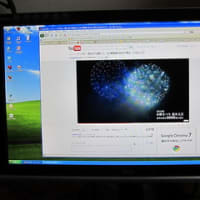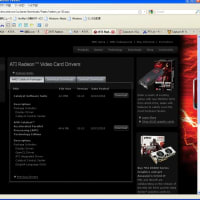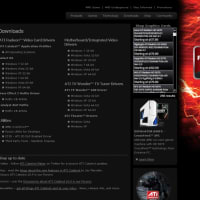一昨日、Windows10のWSL環境を使うと、簡単にUbuntu環境が構築できることを書きました。
自宅では、簡単にできたのですが、特定のセキュリティの高い環境では、Microsoft Storeからの
インストールが禁止されていたりします(接続できない)。
このような場合、ブラウザからインストールする方法がありますので、そのメモを書いておきます。
[1]WSLをインストール
コントロールパネル → プログラムと機能 → 左ナビの"Windwosの機能の有効化または無効化"をクリック
→"Windows Subsystem for Linux"のところにチェックを入れて、"OK"
ここまでは前回と同じ。
[2]Microsoftのサイトから、Ubuntu18.04をダウンロード
https://docs.microsoft.com/ja-jp/windows/wsl/install-manual
このページの少し下のところに、下記のように、"Ubuntu 18.04" がダウンロードできる
ようになっているので、クリックしてダウンロード。
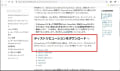
すると、下記のような長い名前のファイルがダウンロードされます。

拡張子が Appx となっていますが、中身はZipファイルですので、拡張子を変更します。

解凍ツールで解凍すると、下記のようなファイルが展開されます。

ここで、Powershellを、管理者モードで起動し、上記の中の"ubuntu1804.exe"を実行します。

すると、前回のStoreからインストールしたように、インストーラが起動され、インストールが開始されます。

インストールが終わった後のユーザ登録などは、前回と同様です。
以上で完了です。
簡単でしょ。
自宅では、簡単にできたのですが、特定のセキュリティの高い環境では、Microsoft Storeからの
インストールが禁止されていたりします(接続できない)。
このような場合、ブラウザからインストールする方法がありますので、そのメモを書いておきます。
[1]WSLをインストール
コントロールパネル → プログラムと機能 → 左ナビの"Windwosの機能の有効化または無効化"をクリック
→"Windows Subsystem for Linux"のところにチェックを入れて、"OK"
ここまでは前回と同じ。
[2]Microsoftのサイトから、Ubuntu18.04をダウンロード
https://docs.microsoft.com/ja-jp/windows/wsl/install-manual
このページの少し下のところに、下記のように、"Ubuntu 18.04" がダウンロードできる
ようになっているので、クリックしてダウンロード。
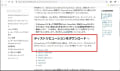
すると、下記のような長い名前のファイルがダウンロードされます。

拡張子が Appx となっていますが、中身はZipファイルですので、拡張子を変更します。

解凍ツールで解凍すると、下記のようなファイルが展開されます。

ここで、Powershellを、管理者モードで起動し、上記の中の"ubuntu1804.exe"を実行します。

すると、前回のStoreからインストールしたように、インストーラが起動され、インストールが開始されます。

インストールが終わった後のユーザ登録などは、前回と同様です。
以上で完了です。
簡単でしょ。