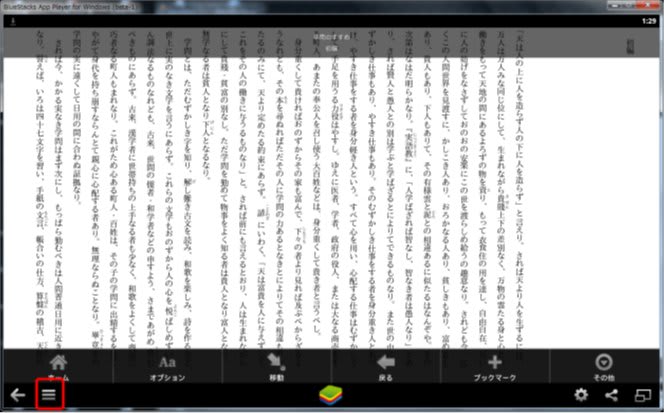パソコン用のKindle for PCというソフトがありますが、これは日本のamazonには対応していないので残念ながら使うことができません。
しかし、パソコン(Windows、Mac共)でAndroid端末をエミュレートしてkindle書籍をダウンロードして読む事ができます。
※エミュレートという意味がわからない人は手を出さないほうが無難です。もちろん失敗してもPCが壊れることはありませんが・・・。
(参考サイト:http://tatete.blogspot.jp/2012/05/10100dlandroidpcbluestacks.htm)
まず前提条件としてamazonとgoogleのアカウントが必要です。なおかつamazonでkindle書籍のダウンロードはクレジットカードのみですので、amazonでクレジットカードが登録されていないとダメです。
- エミュレートソフト(BlueStacks)のダウンロード
Androidのエミュレートソフトとして BlueStacks というのがあります。まずこれをダウンロードしましょう。
ダウンロード先はこちらです→http://www.bluestacks.com/
WindowsはもちろんMacやWindowsRTにも対応しています。
- BlueStacksのインストール
ダウンロードしたファイル(Windows版の場合、BlueStacks-SplitInstaller_native.exe)を実行します。 インストール時の説明などは英語です。途中で全画面表示になりますがそのままインストールが終了するまで待ちましょう。
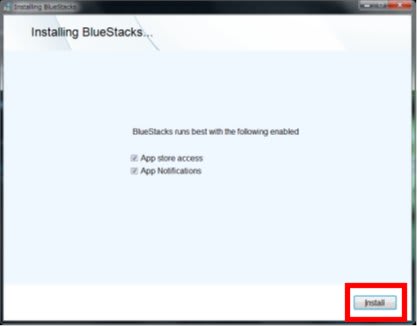

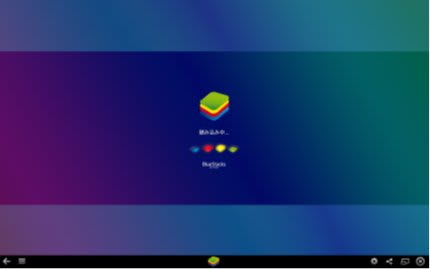


- 初期設定
インストールが終了したら、Androidスマートフォン・タブレットと同じように初期設定を行います。
「アカウントの管理」を選んで googleのアカウントを設定します。
Googleのアカウントを設定して下さい。 - Kindleアプリのインストール
画面下中央の をクリックしてホーム画面に戻ります。
をクリックしてホーム画面に戻ります。
「アプリ検索」をクリックします。
検索キーワードに「kindle」と入力し検索します。
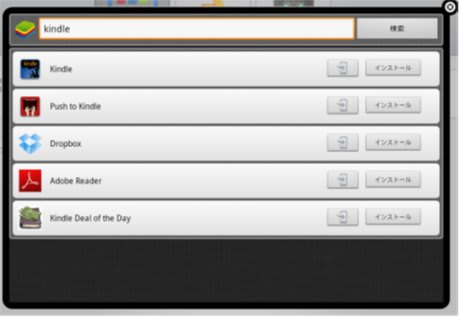
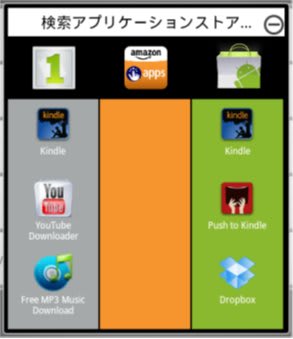
検索結果が出たら一番右のマーケットの「Kindle」をインストールします。(googleプレイに飛びます)
「Kindle」の説明が出ますので、右にある「インストール」をクリックします。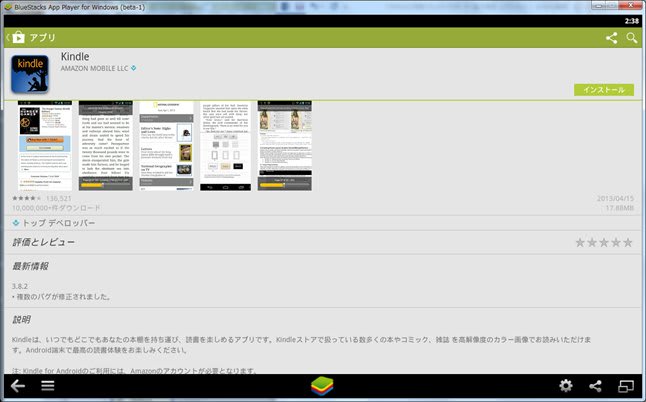
アプリの権限が表示されるので確認して「同意する」をクリックしてインストールを開始します。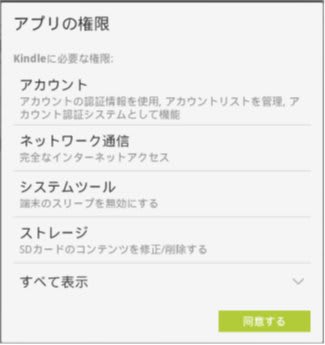
右側の「開く」をクリックして「Kindle」を起動します。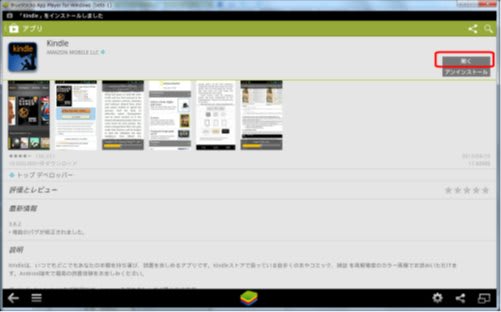
- アカウントの確認
Amazonのアカウントを入力して開始します。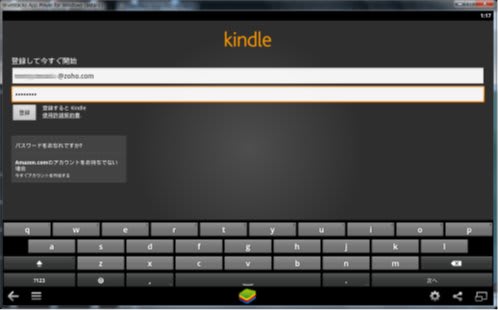
Kindleストアにログインできました。
右側にある「ストア」をクリックします。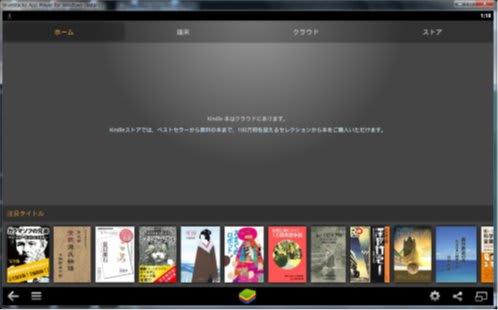
すでにamazonへログインされた状態になるので「アカウントサービス」から「My Kindle」を選びます。
再度アカウントの確認を求められたら、登録したEメールアドレスとパスワードをもう一度入力して下さい。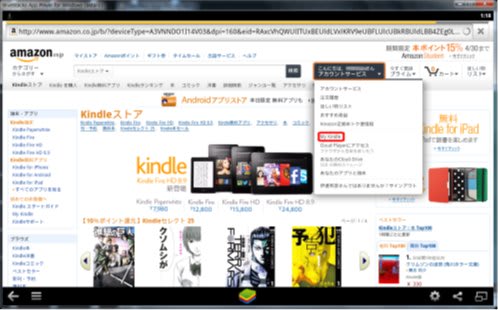
左側の「端末の管理」をクリックして端末を確認しましょう。
「(amazonに登録した名前)さんの1番めのAndroid」と出ていればOKです。
※すでにAndroid端末やiOS端末が登録されている場合は2番目とか3番目などになります)
この端末名は自由に編集できるのでわかりやすい名前に変えておくと良いでしょう。
- 書籍の購入
試しに無料の本をダウンロードしてみましょう。
右側の「1-Clickですぐ買う」をクリックします。
※有料書籍(「SPREAD情報セキュリティサポーター能力検定 公式テキスト」など)では、「無料サンプルを試す」ボタンがある場合もあります。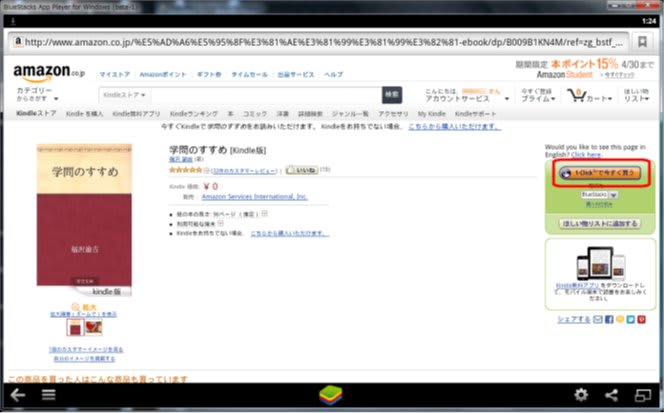
ホームボタンをクリックして「Kindle」を再起動します。
「クラウド」を選ぶと先ほど購入した書籍があります。書籍をクリックするとダウンロードして書籍が開きます。(以後は「端末」に書籍があります。
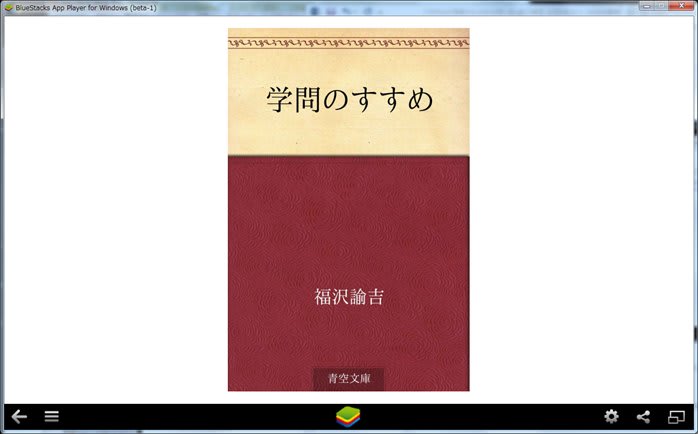
左下のメニューボタンを押すと各種設定が行えます。