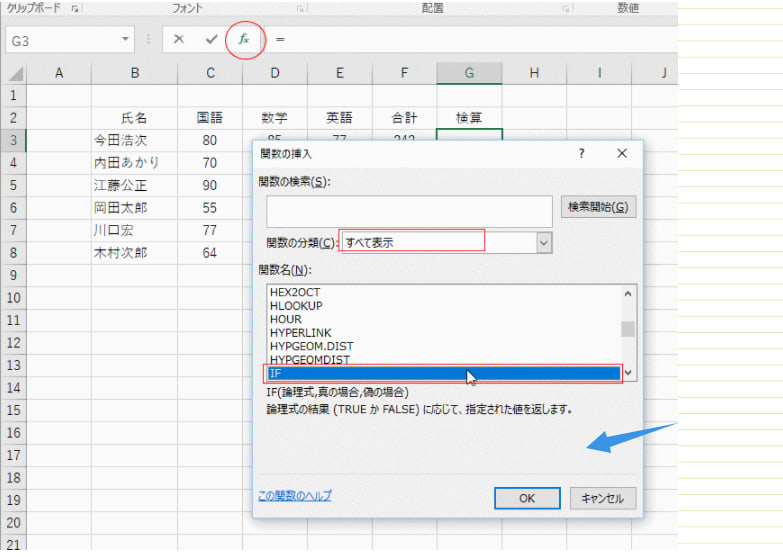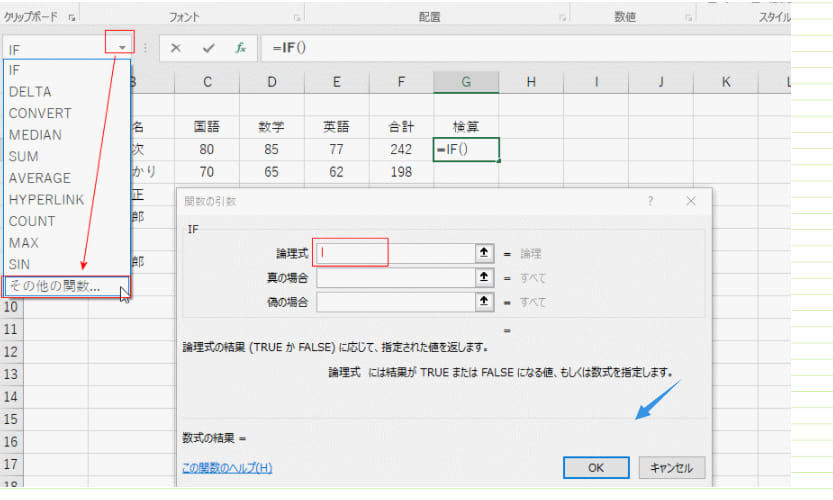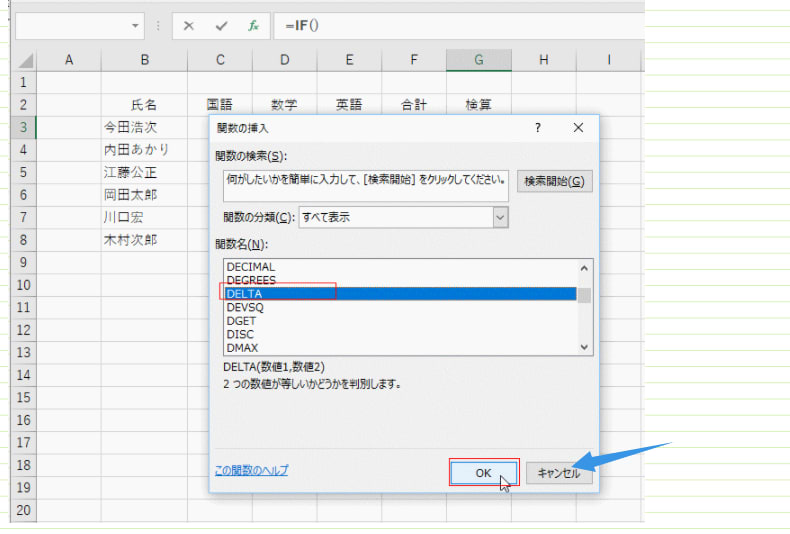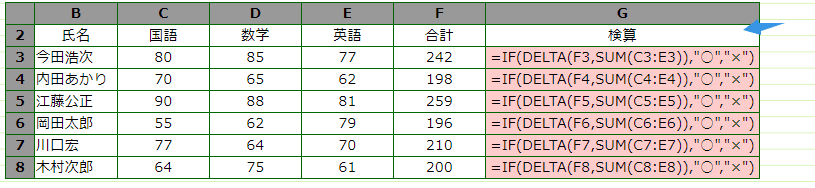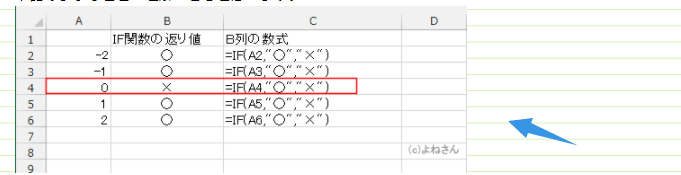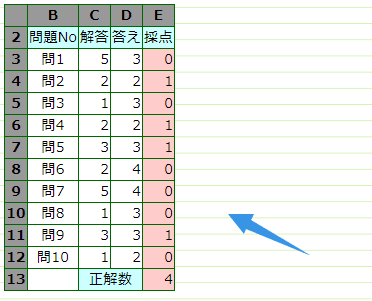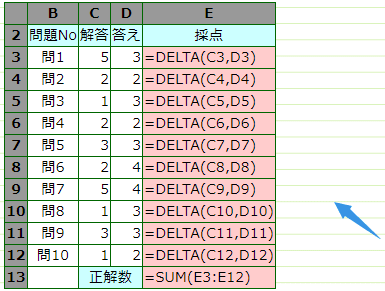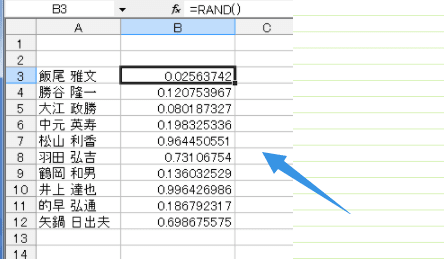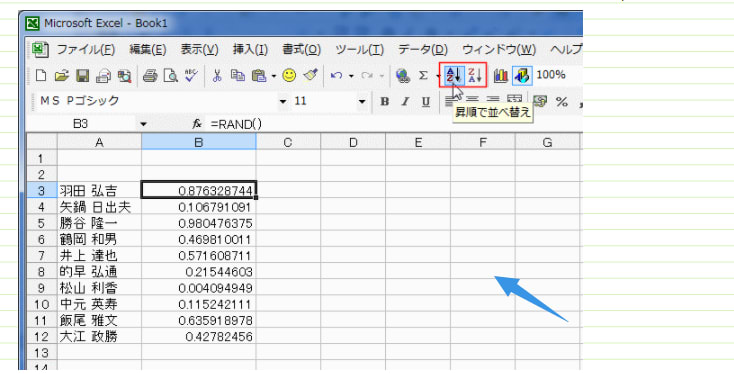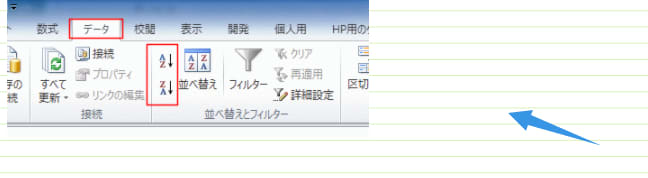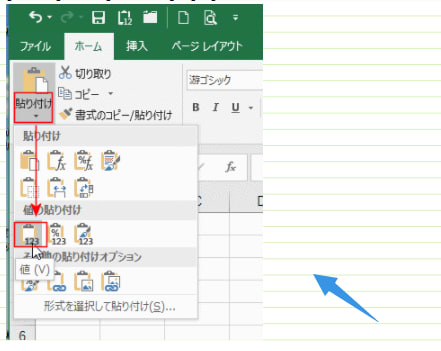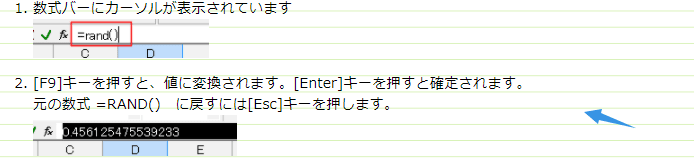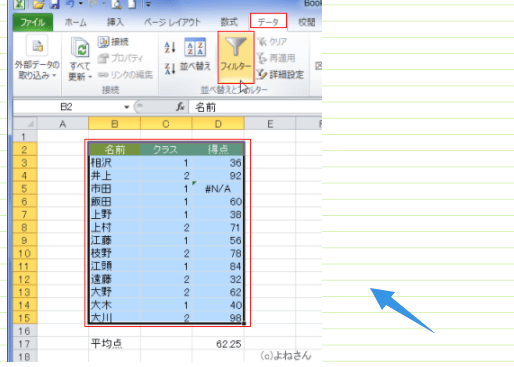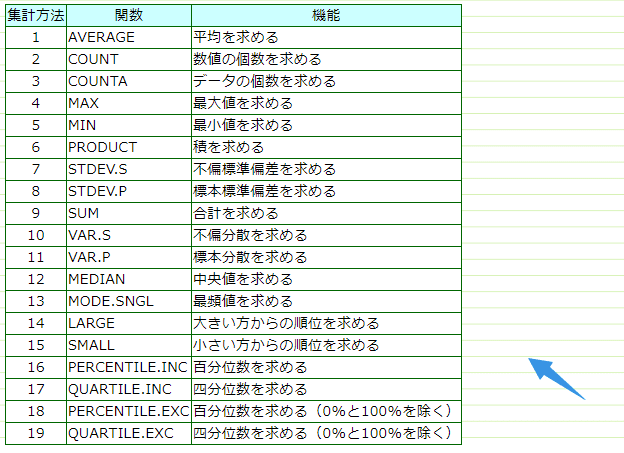2つの値が等しいかどうかを調べます。
デルタ
=DELTA(数値1,[数値2])
数値1:比較する数値
数値2:比較するもう一方の数値、省略可能ですが省略すると0を指定したことになります。
Excel2003以前のバージョンでは、この関数が使用できず、エラー値 #NAME? が返される場合は、分析ツール アドインを組み込む必要があります。
数値1=数値2 のとき1を返し、それ以外の場合は0を返します。
デルタ
=DELTA(数値1,[数値2])
数値1:比較する数値
数値2:比較するもう一方の数値、省略可能ですが省略すると0を指定したことになります。
Excel2003以前のバージョンでは、この関数が使用できず、エラー値 #NAME? が返される場合は、分析ツール アドインを組み込む必要があります。
数値1=数値2 のとき1を返し、それ以外の場合は0を返します。
【問題例3】A,B,Cの3つの値が等しいか否かを調べなさい。
判定で3つの値が等しい場合は ○ を等しくない場合は × を表示しなさい。

DELTA関数の使い方2
【問題3の解答例】 E3セルに =IF(AND(DELTA(B3,C3),DELTA(C3,D3)),"○","×") と入力しました。
B3セルとC3セルの値が等しい、C3セルとD3セルが等しい という2つの条件を満たせば、3つの値が等しいことになります。

DELTA関数の使い方3
または、DELTA関数を使わず、=IF(AND(B3=C3,C3=D3),"○","×") とすることもできます。
DELTA関数の使い方4

判定で3つの値が等しい場合は ○ を等しくない場合は × を表示しなさい。

DELTA関数の使い方2
【問題3の解答例】 E3セルに =IF(AND(DELTA(B3,C3),DELTA(C3,D3)),"○","×") と入力しました。
B3セルとC3セルの値が等しい、C3セルとD3セルが等しい という2つの条件を満たせば、3つの値が等しいことになります。

DELTA関数の使い方3
または、DELTA関数を使わず、=IF(AND(B3=C3,C3=D3),"○","×") とすることもできます。
DELTA関数の使い方4