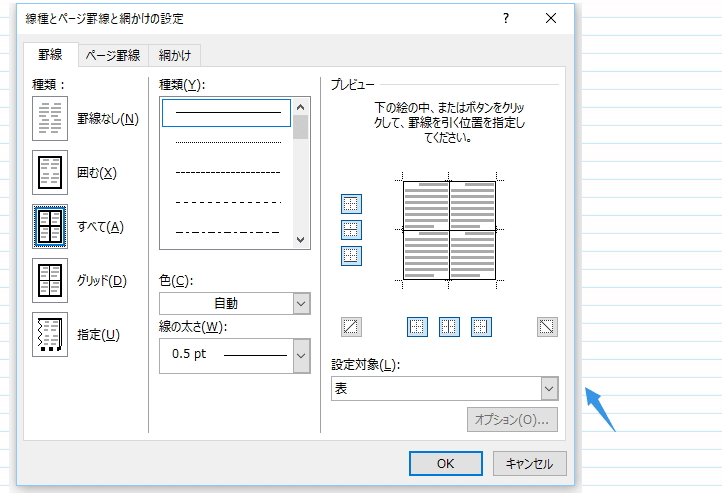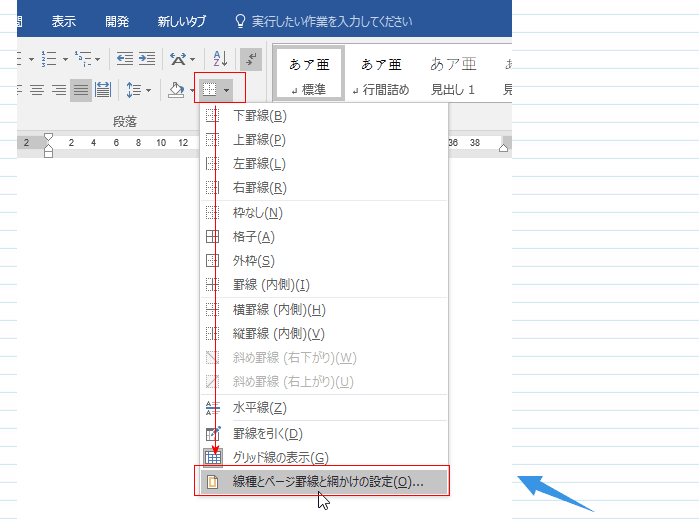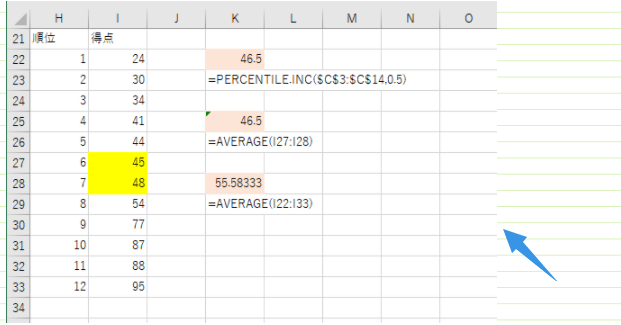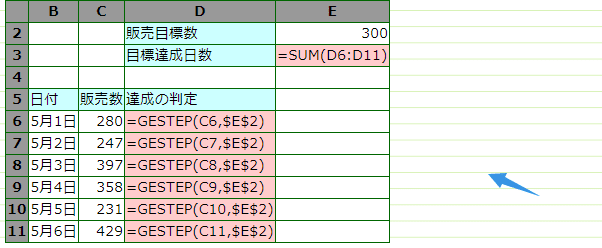office2021 共同作業をもっと簡単に
複数のメンバーと複数の作業で、リアルタイムでの共同作業が行えます。これまでは、バージョン別のファイルを作成して都度やり取りをしていたものも、ファイル共有をすれば同時に複数人と作業が出来るので、効率よく作業を行うことができます。
【Office2021 シリーズ】GESTEP関数の使い方(しきい値と比較する):Excel
指定したしきい値より大きいか、小さいかを調べます。
ジー イー ステップ
=GESTEP(数値,[しきい値])
数値:比較する数値
しきい値:しきい値となる数値、省略可能ですが省略すると0を指定したことになります。
Excel2003以前のバージョンでは、この関数が使用できず、エラー値 #NAME? が返される場合は、分析ツール アドインを組み込む必要があります。
数値 >= しきい値 のとき1を返し、それ以外の場合は0を返します。
【問題1】日々の販売数のデータが有ります。販売目標数を達成した日は何日か求めなさい。解答と答えを比較して正答であれば1、誤答であれば0をE列に返しなさい。
E13セルには正解数を求めなさい。
 【問題1の解答例】
【問題1の解答例】GESTEP関数を使って求めてみました。
目標達成日数はSUM関数で求めることができます。
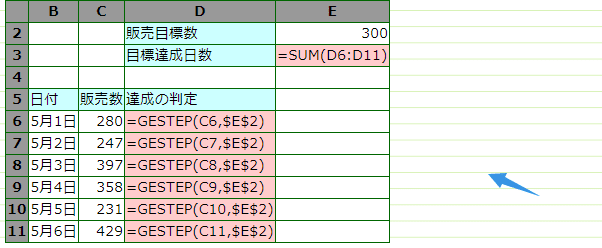
関数の引数を使う場合は、D6セルでは、数値に C6、しきい値に $E$2 を指定します。
 【別解】
【別解】以上であるか否かを調べるので D6セルは =C6>=$E$2 と論理式で書くことができます。
ただし、これではTRUE/FALSEを返しますので =(C6>=$E$2)*1 とすると1または0を返します。
D6:D11を使わないで直接目標達成日数を求めることができます。
=COUNTIF(C6:C11,">="&E2) とすると 3 が返ります。