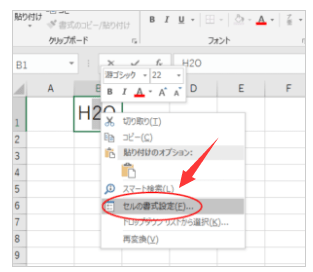新しく改良されたナビゲーション機能や検索機能を使って、すぐにデータを見つけたり、タスクをすべて一か所で管理することができます。また、「最近使ったアイテム」 で必要なデータを素早く見つけてメールに添付したり、予定を色分けして優先順位を分かりやすくしたりすることができます。
Excel2016とExcel2019では、下付き、上付きのコマンドボタンをクイックアクセスツールバーやリボンに追加できるようになっています。
クイックアクセスツールバーのコマンドを特定のファイルのみに追加する
ここでは、既定のまま[すべてのドキュメントに適用]を選択します。

以下のように右側に[下付き]と[上付き]が表示されます。[OK]ボタンをクリックします。

クイックアクセスツールバーは、以下のようになります。

セルの文字を下付きにするには、同じように下付き、上付きにしたい文字を選択して、クイックアクセスツールバーのボタンをクリックします。

以下のように右側に[下付き]と[上付き]が表示されます。[OK]ボタンをクリックします。

クイックアクセスツールバーは、以下のようになります。

セルの文字を下付きにするには、同じように下付き、上付きにしたい文字を選択して、クイックアクセスツールバーのボタンをクリックします。