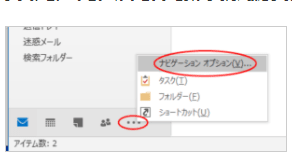office2021 共同作業をもっと簡単に
複数のメンバーと複数の作業で、リアルタイムでの共同作業が行えます。これまでは、バージョン別のファイルを作成して都度やり取りをしていたものも、ファイル共有をすれば同時に複数人と作業が出来るので、効率よく作業を行うことができます。
集計値を求める関数・AGGREGATE関数の使い方:Excel 【問題2の解答例】
問題2の解答例
得点が一番高い人(H3セル)は =INDEX($B$3:$B$15,MATCH(AGGREGATE(14, 6, $D$3:$D$15,ROW(A1)),$D$3:$D$15,0)) で求めました。
E列は 順位がわかりやすいように説明用の順位(=RANK(D3,$D$3:$D$15,0))を表示しました。
F列は1番~3番の得点を表示しています。下図ではLARGE関数で求めています。
(実はLARGE関数でも求めることができますが、ここではAGGREGATE関数を使ってください。)
H列で求めた名前がE列の 1,2,3の名前になっているのがわかります。

=INDEX($B$3:$B$15,MATCH(AGGREGATE(14, 6, $D$3:$D$15,ROW(A1)),$D$3:$D$15,0)) の赤字部分の説明
一番高い得点を AGGREGATE(14, 6, $D$3:$D$15,ROW(A1)) で求めています。
一番高い得点はLARGE関数の機能を使うので、配列形式 =AGGREGATE(集計方法, オプション, 配列, [k]) の集計方法には 14、範囲にエラー値があるので無視するのでオプションは 6 を指定します。
配列には得点のセル範囲 D3:D5 を絶対参照とし、順位は 1を指定するのですが、数式を下方向にコピーするときに 1、2、3 としたいので ROW(A1) としました。
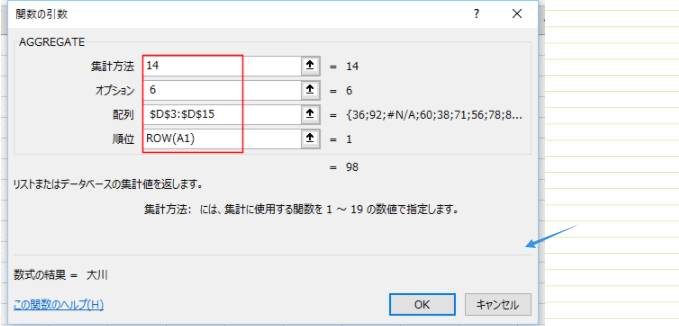
得点が一番高い人(H3セル)は =INDEX($B$3:$B$15,MATCH(AGGREGATE(14, 6, $D$3:$D$15,ROW(A1)),$D$3:$D$15,0)) で求めました。
E列は 順位がわかりやすいように説明用の順位(=RANK(D3,$D$3:$D$15,0))を表示しました。
F列は1番~3番の得点を表示しています。下図ではLARGE関数で求めています。
(実はLARGE関数でも求めることができますが、ここではAGGREGATE関数を使ってください。)
H列で求めた名前がE列の 1,2,3の名前になっているのがわかります。

=INDEX($B$3:$B$15,MATCH(AGGREGATE(14, 6, $D$3:$D$15,ROW(A1)),$D$3:$D$15,0)) の赤字部分の説明
一番高い得点を AGGREGATE(14, 6, $D$3:$D$15,ROW(A1)) で求めています。
一番高い得点はLARGE関数の機能を使うので、配列形式 =AGGREGATE(集計方法, オプション, 配列, [k]) の集計方法には 14、範囲にエラー値があるので無視するのでオプションは 6 を指定します。
配列には得点のセル範囲 D3:D5 を絶対参照とし、順位は 1を指定するのですが、数式を下方向にコピーするときに 1、2、3 としたいので ROW(A1) としました。
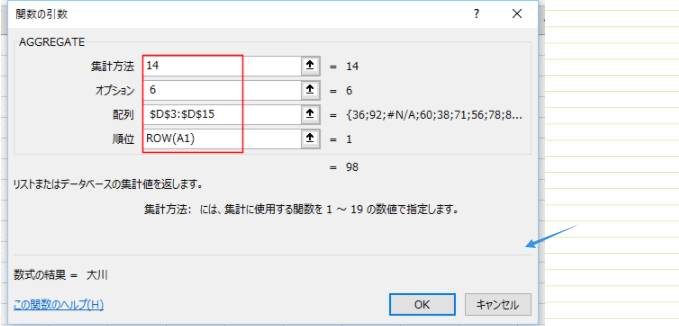
AGGREGATE関数の使い方03
名前はINDEX関数で求めています。
配列には 名前のセル範囲 B3:B15 を絶対参照で指定します。
行番号には、下のMATCH関数で求める値を指定します
"【Office シリーズ】-2021-6-30 423- 8" 。
AGGREGATE関数の使い方04
得点から行位置を求めるためにMATCH関数を使います。
検査値に AGRGREGATE関数で求める得点を指定します。
検査範囲は D3:D15 で絶対参照とします。
照合の種類は 0 とします。
AGGREGATE関数の使い方05

名前はINDEX関数で求めています。
配列には 名前のセル範囲 B3:B15 を絶対参照で指定します。
行番号には、下のMATCH関数で求める値を指定します
"【Office シリーズ】-2021-6-30 423- 8" 。
AGGREGATE関数の使い方04
得点から行位置を求めるためにMATCH関数を使います。
検査値に AGRGREGATE関数で求める得点を指定します。
検査範囲は D3:D15 で絶対参照とします。
照合の種類は 0 とします。
AGGREGATE関数の使い方05