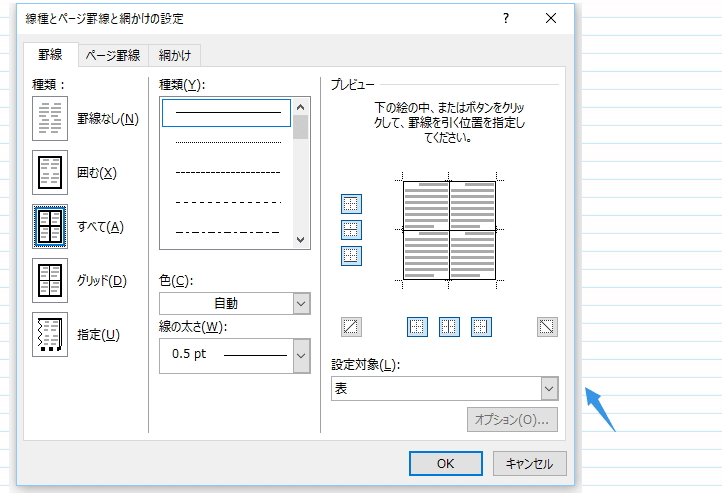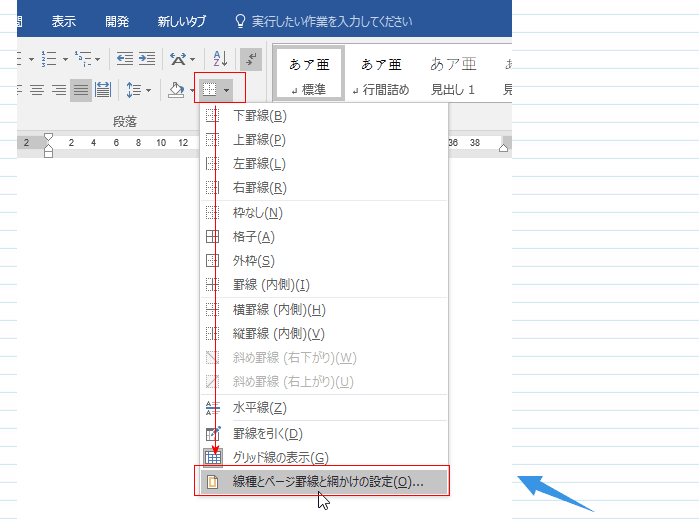線種とページ罫線と網かけの設定ダイアログ
表のデザインを変更するときなど、一度に多くの修正をするときには「線種とページ罫線と網かけの設定ダイアログ」を利用します。
下図は線種とページ罫線と網かけの設定ダイアログの[罫線]タブを選択した状態です。
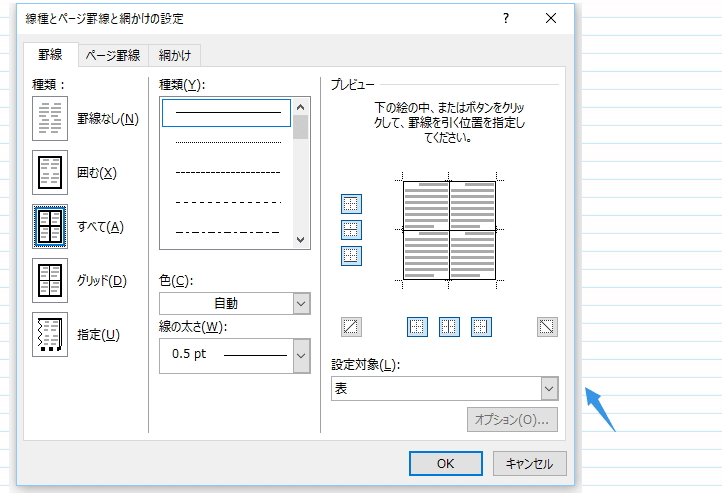
この「線種とページ罫線と網かけの設定ダイアログ」を呼び出すにはいろいろなところにコマンドがあります。
Officeアクセスキーを使うと、 [Alt] [A] [B] と順番にキーを押すだけです。
[Alt] [A] とキーを押すと、下図のような説明が表示されます。そのまま [B]を押すと「線種とページ罫線と網かけの設定ダイアログ」が表示されます。

[ホーム]タブの[罫線]→[線種とページ罫線と網かけの設定]を実行します。
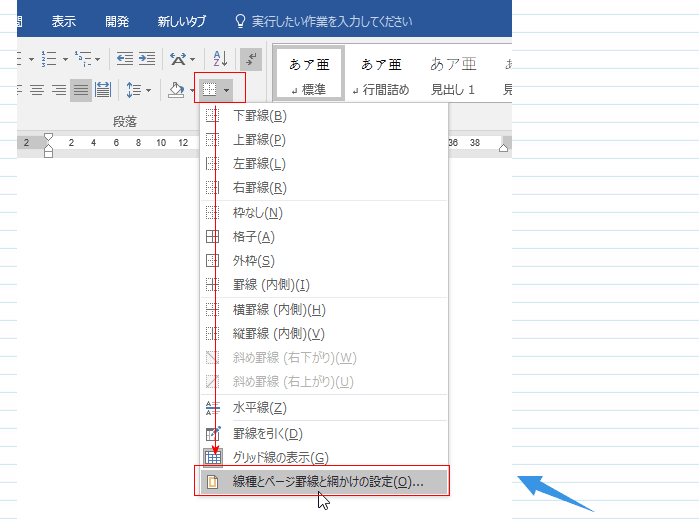
[デザイン]タブの[ページ罫線]をクリックすると、線種とページ罫線と網かけの設定ダイアログの[ページ罫線]タブが表示されます。

罫線を選択して表示される、表ツールの[デザイン]タブの飾り枠グループにあるダイアログボックス起動ツールをクリックします。

罫線を選択して表示される、表ツールの[デザイン]タブの飾り枠グループにある[罫線]→[線種とページ罫線と網かけの設定]を選択します。

ページ設定 ダイアログの[その他]タブの下部にある[罫線]ボタンをクリックします。
なお、ページ設定ダイアログは