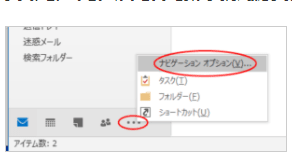office2021 Outlookには、メールで受けた内容を付箋紙のようにメモをして、デスクトップに表示しておくことができる[メモ]という機能があります。
Windowsの標準機能である[付箋]もデスクトップに付箋として表示できますが、Outlookの[メモ]はメールの内容を範囲選択して、そのまま[メモ]へドラッグ&ドロップするだけでOKです。
Windowsの標準機能である[付箋]もデスクトップに付箋として表示できますが、Outlookの[メモ]はメールの内容を範囲選択して、そのまま[メモ]へドラッグ&ドロップするだけでOKです。
白紙のメモをショートカットキーで起動
Outlookのメールをアクティブにしているときに、[メモ]を起動するには、キーボードから[Ctrl]+[Shift]+[N]を押します。

以下のように白紙のメモが表示されます。


以下のように白紙のメモが表示されます。

注意必ずOutlookを起動している状態で行ってください。
[Ctrl]+[Shift]+[N]は、他のアプリケーションのショートカットキーでもあることが多いので気を付けてください。
例えば、デスクトップを表示して[Ctrl]+[Shift]+[N]を押すと、新しいフォルダーが作成されます。
Word場合は、標準スタイルの設定になります。