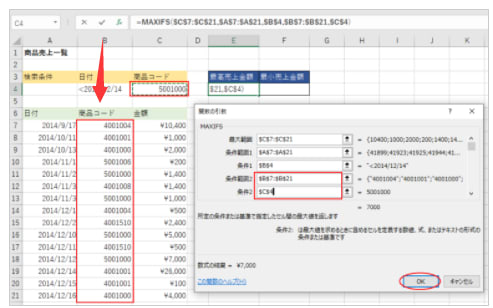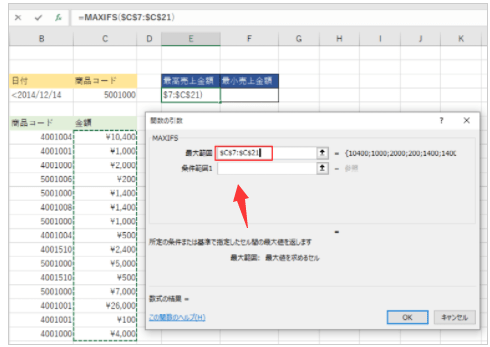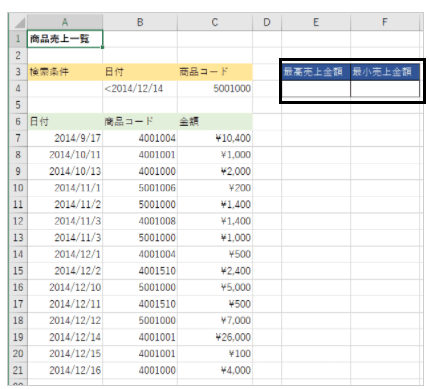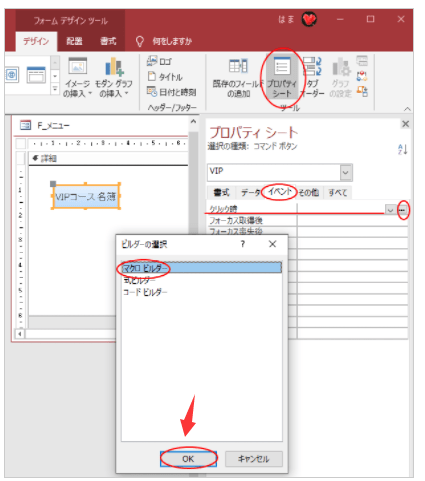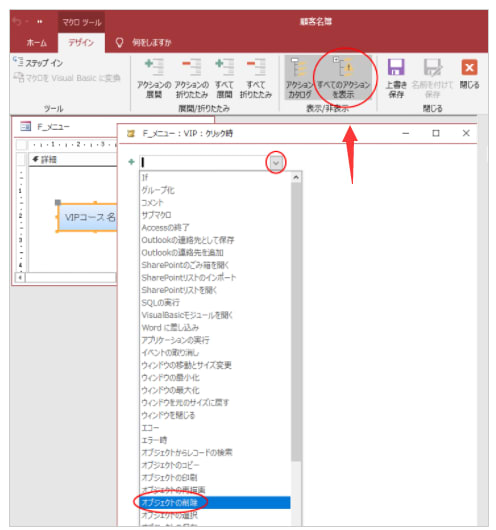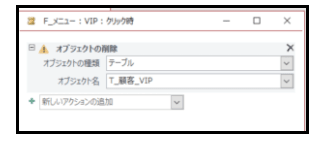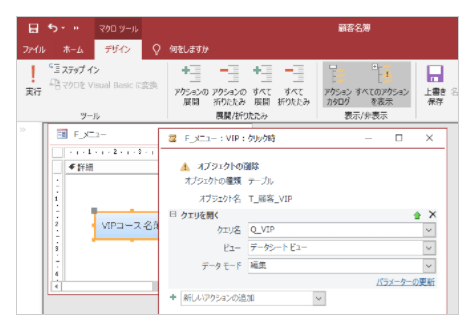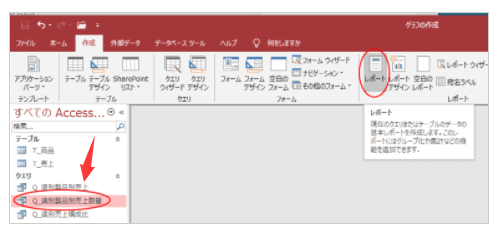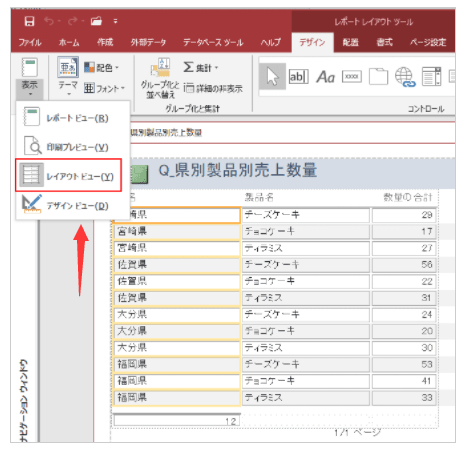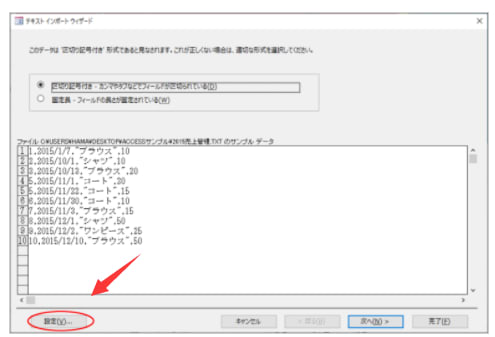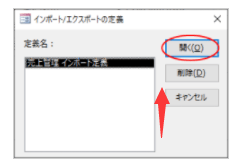条件は以下のように直接入力して指定することもできます。
その場合は、必ずダブルクォーテーションで囲んでください。

その場合は、必ずダブルクォーテーションで囲んでください。

条件に一致するセルがない場合は[0]表示
条件に一致するセルがない場合は、以下のように[0]が返されます。
数式の結果に[0]が表示されたら、念のため検索条件に間違いがないかを確認してください。

条件に一致するセルがない場合は、以下のように[0]が返されます。
数式の結果に[0]が表示されたら、念のため検索条件に間違いがないかを確認してください。

条件の組み合わせは最大126個