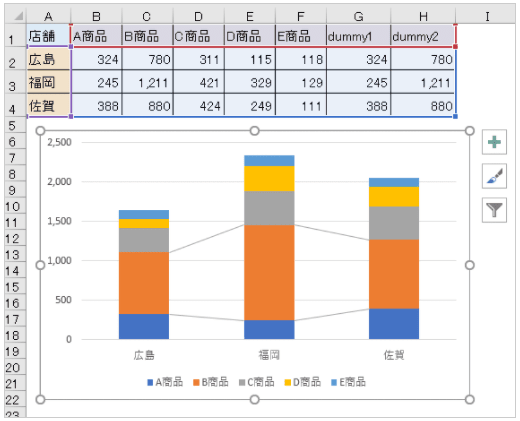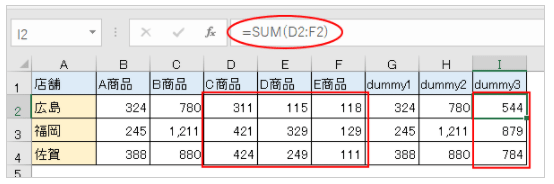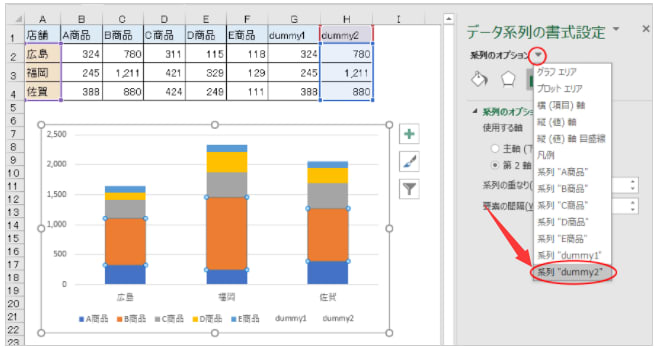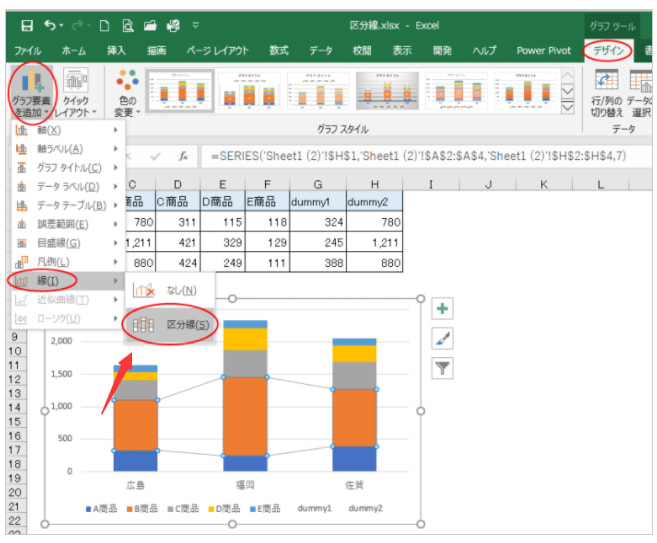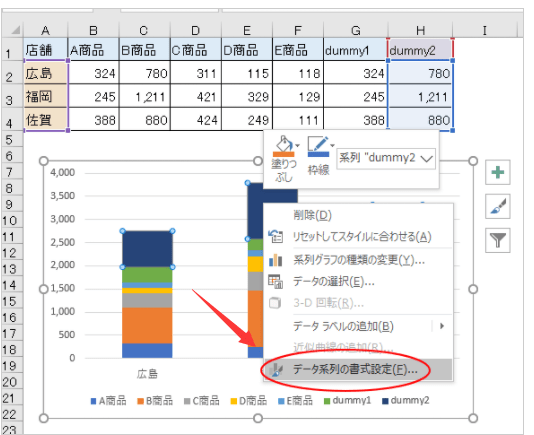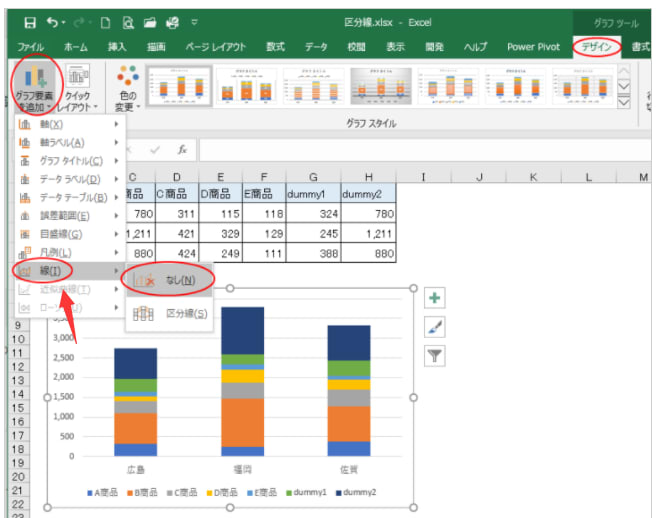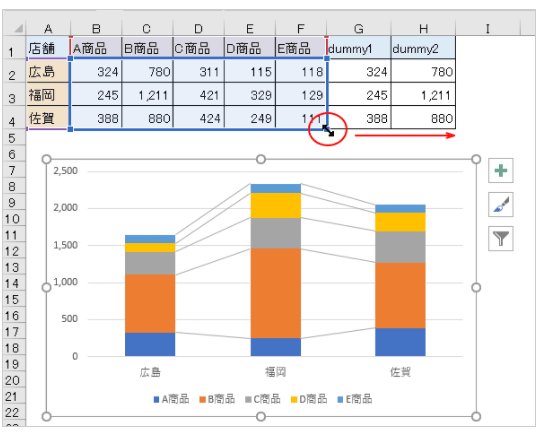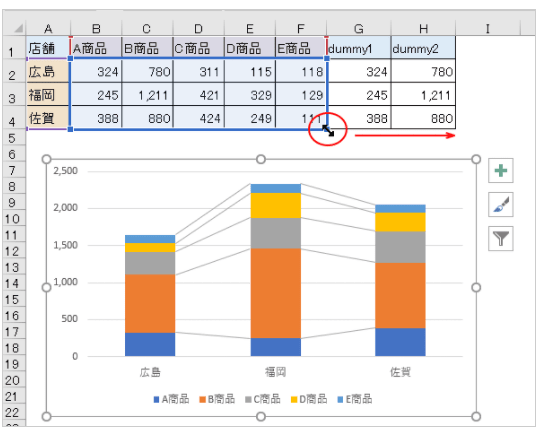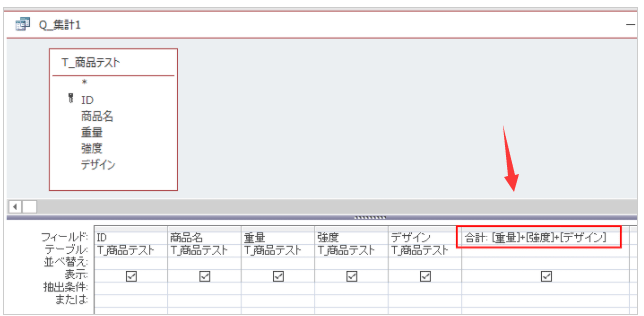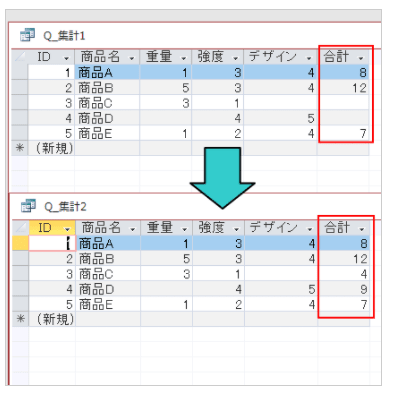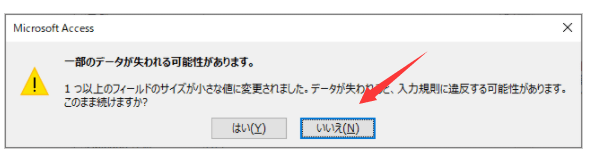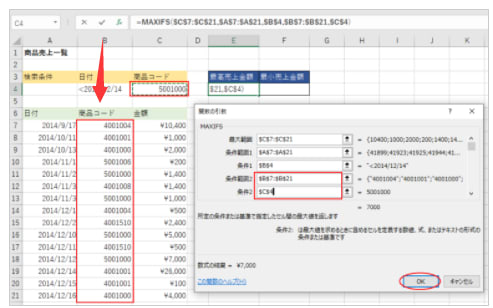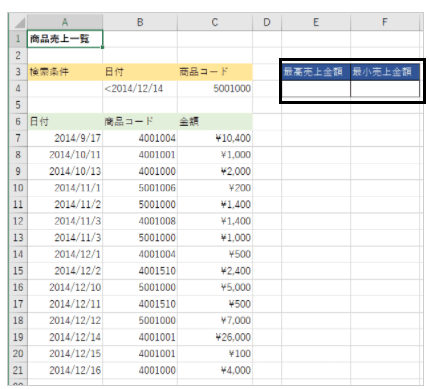積み上げ縦棒グラフのデータ範囲を修正
グラフのデータ範囲を[dummy3]まで拡大すると、グラフは以下のようになります。
dummyデータの系列を[第2軸]へ設定して[塗りつぶし]を[なし]へ
[dummy]のデータ系列を[第2軸]に設定して、[塗りつぶし]を[なし]にします。
以下は、3個のdummyデータ系列を[系列のオプション]で[第2軸]に設定して、[塗りつぶしと線]から[塗りつぶし]も[なし]に設定しています。

dummyデータの系列を[第2軸]へ設定して[塗りつぶし]を[なし]へ
[dummy]のデータ系列を[第2軸]に設定して、[塗りつぶし]を[なし]にします。
以下は、3個のdummyデータ系列を[系列のオプション]で[第2軸]に設定して、[塗りつぶしと線]から[塗りつぶし]も[なし]に設定しています。