office2021 Excelには、画面表示やフィルターの設定、印刷設定などを登録して、必要に応じて素早く切り替えられる[ユーザー設定のビュー]という機能があります。
[表示]タブの[ブックの表示]グループにある[ユーザー設定のビュー]を使用すると、作業内容によって簡単に表示を切り替えることができます。
[表示]タブの[ブックの表示]グループにある[ユーザー設定のビュー]を使用すると、作業内容によって簡単に表示を切り替えることができます。
ビューを変更して同じ名前で登録
ビューの一部を変更して、同じ名前で登録したい場合は、表示などを変更した状態で[ユーザー設定のビュー]の[追加]ボタンをクリックして、同じ名前で登録します。
たとえば、ビュー[1_全体表示]の表示倍率を75%から100%に変更して登録したいとします。
100%表示にして、[ユーザー設定のビュー]を表示して[追加]をクリックします。

以下のように[1_全体表示]と入力して[OK]ボタンをクリックします。
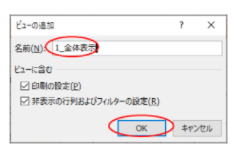
すると、以下のメッセージウィンドウが表示されますので、[はい]をクリックします。
ビュー'1_全体表示'は既にあります。削除し、操作を続けますか?
たとえば、ビュー[1_全体表示]の表示倍率を75%から100%に変更して登録したいとします。
100%表示にして、[ユーザー設定のビュー]を表示して[追加]をクリックします。

以下のように[1_全体表示]と入力して[OK]ボタンをクリックします。
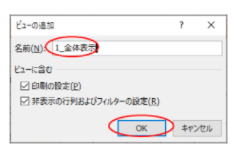
すると、以下のメッセージウィンドウが表示されますので、[はい]をクリックします。
ビュー'1_全体表示'は既にあります。削除し、操作を続けますか?


















