office図形をストライプやチェック柄に
office描いた図形は、単色はもちろん、グラデーションも設定できるので、多様な色の表現ができます。
そして実は、ストライプやチェック柄、網掛けすることもできるんです!
"Microsoft Office2021402-146-1" style="width: 398px; height: 380px;"

まずはストライプやチェックのような柄模様にしたい図形を選択し、マウスポインタが黒い十字の形で右クリック、
"Microsoft Office2021402-146-2" style="width: 314px; height: 248px;"
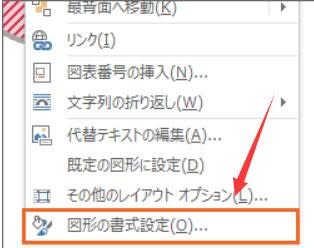
office[図形の書式設定]をクリックします。
この時、[図形の書式設定]が表示されない方は、恐らく文字が入った図形を操作しているはず。
マウスポインタが黒い十字の形になっていないまま右クリックすると、[図形の書式設定]が表示されない場合があります。
"Microsoft Office2021402-146-3" style="width: 499px; height: 281px;"

office画面の右側に、[図形の書式設定]作業ウィンドウが表示されます。
"Microsoft Office2021402-146-4" style="width: 354px; height: 354px;"
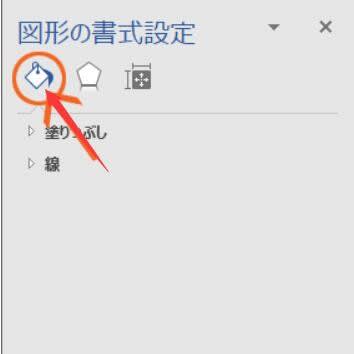
office[図形の書式設定]という作業ウィンドウのタイトルの下にある、図のようなボタン(マウスポインタを合わせると[塗りつぶしと線]と表示されます)を選択します。
"Microsoft Office2021402-146-5" style="width: 352px; height: 360px;"

この時、作業ウィンドウのタイトルの下で、[図形のオプション]か[文字のオプション]かを選択できるようになっている場合には、[図形のオプション]を選択した上で、図のようなボタン(マウスポインタを合わせると[塗りつぶしと線]と表示されます)を選択します。
"Microsoft Office2021402-146-6" style="width: 357px; height: 458px;"

更に[塗りつぶし]をクリックすると、展開して選択肢が表示されるので、
"Microsoft Office2021402-146-7" style="width: 356px; height: 362px;"

[塗りつぶし(パターン)]を選択。
"Microsoft Office2021402-146-8" style="width: 355px; height: 531px;"
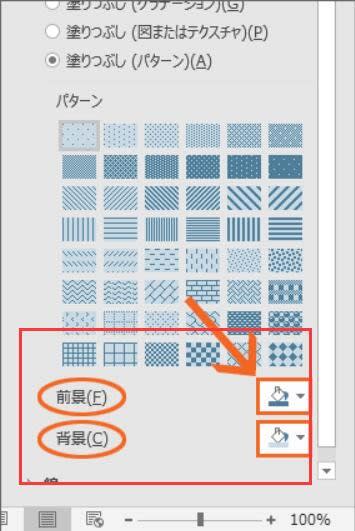
更に、[前景]と[背景]で、それぞれ好みの色を選択します。
"Microsoft Office2021402-146-9" style="width: 357px; height: 480px;"

この時の色の一覧は、その文書に設定されているテーマによって異なりますので、図と同じ色になっていなくても心配する必要はありません。
柄模様を選択[前景]と[背景]で選択した色の組み合わせで、柄模様が表示されるので、好みの柄をクリックで選択すると、
"Microsoft Office2021402-146-10" style="width: 399px; height: 380px;"
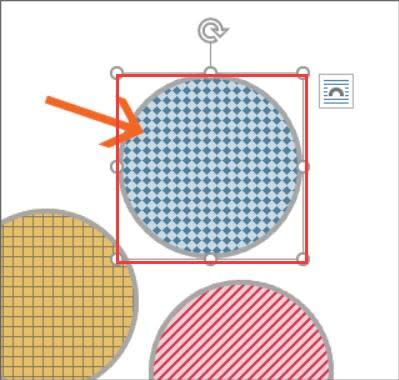
図形に柄を設定することができました!
同じ色でも、[前景]と[背景]のどちらに設定するのかによって、柄の印象が変わる!
[前景]と[背景]の色の組み合わせ柄模様は、[前景]と[背景]で選択した色の組み合わせで表現されますが、どちらの色を[前景]に、どちらの色を[背景]にするのかによって全く印象が変わります。
"Microsoft Office2021402-146-11" style="width: 353px; height: 531px;"
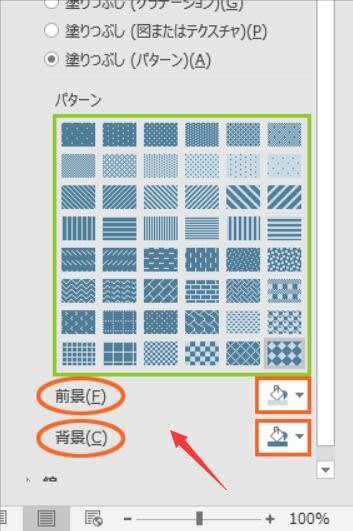
色を逆にした場合色の組み合わせは同じなのに、[前景]と[背景]の色を逆にしただけで、こんなにも印象が違います!




















※コメント投稿者のブログIDはブログ作成者のみに通知されます