Windows7 USBメモリのフォーマットについて
USBメモリのフォーマット
"Windows2021527-734-1"

エクスプローラーを起動し「コンピューター」フォルダーを開きます。
"Windows2021527-734-2"
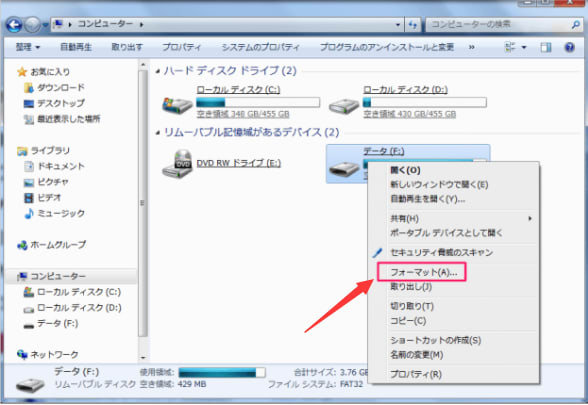
「リムーバブル記憶領域があるデバイス」のUSBメモリー(ここでは、Fドライブ)にマウスカーソルをもっていき、右クリックするとメニューが表示されるので、その中から「フォーマット」をクリックします。
複数のデバイスがある場合、デバイスの選択を間違えないようにしましょう!
"Windows2021527-734-3"
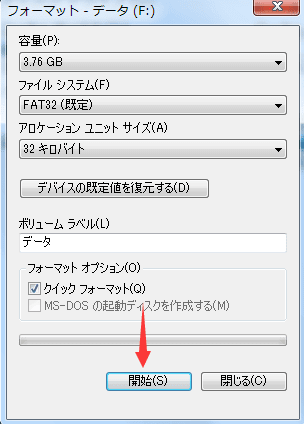
クリックすると「フォーマット」ウィンドウが表示されます。
"Windows2021527-734-4"

ファイルシステムの選択です。既定は「FAT32」ですが、以下の4つから選択することができます。ファイルシステムがよく分からない場合は「FAT32」を選択しておきましょう。
NTFS
FAT
FAT32(既定)
exFAT
"Windows2021527-734-5"

アロケーションユニットサイズの選択です。適切なアロケーションユニットサイズが、よく分からない場合は変更せずにそのままの設定でフォーマットしましょう。
USBメモリのフォーマット
"Windows2021527-734-1"

エクスプローラーを起動し「コンピューター」フォルダーを開きます。
"Windows2021527-734-2"
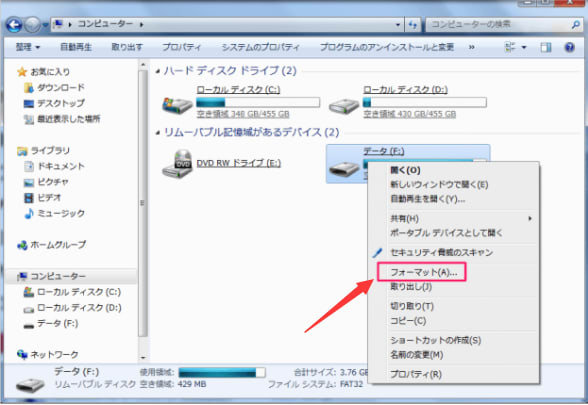
「リムーバブル記憶領域があるデバイス」のUSBメモリー(ここでは、Fドライブ)にマウスカーソルをもっていき、右クリックするとメニューが表示されるので、その中から「フォーマット」をクリックします。
複数のデバイスがある場合、デバイスの選択を間違えないようにしましょう!
"Windows2021527-734-3"
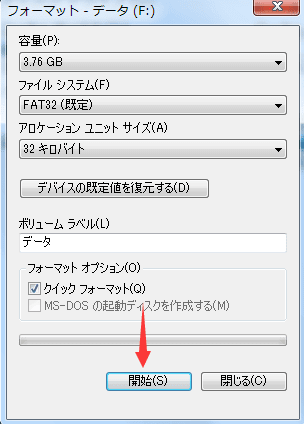
クリックすると「フォーマット」ウィンドウが表示されます。
"Windows2021527-734-4"

ファイルシステムの選択です。既定は「FAT32」ですが、以下の4つから選択することができます。ファイルシステムがよく分からない場合は「FAT32」を選択しておきましょう。
NTFS
FAT
FAT32(既定)
exFAT
"Windows2021527-734-5"

アロケーションユニットサイズの選択です。適切なアロケーションユニットサイズが、よく分からない場合は変更せずにそのままの設定でフォーマットしましょう。
"Windows2021527-734-6"

ボリュームラベルとフォーマットオプションを設定し、「開始」をクリックします。
"Windows2021527-734-7"

フォーマットする場合は「OK」をクリックします。
警告: フォーマットするとこのディスクのすべてのデータが消去されます。
クリックするとフォーマットがはじまります。
"Windows2021527-734-8"

フォーマットが完了しました。「OK」をクリックします。




















※コメント投稿者のブログIDはブログ作成者のみに通知されます