おとめちゃんから「写真に目隠しスタンプを入れる
方法を教えてほしい」とのコメントを頂いたので
ここで 紹介しておきますね。
色んな 写真加工、編集アプリがありますが私が
使っている『LINEカメラ』を紹介します。
文章で説明するのは ちょっと難しいところもある
かと思いますが できるだけ やってみます。
お使いの方で「その説明はおかしいんじゃない?」と
いうところがあれば 指摘してくださいね。
まずは『プレイストア』で『LINEカメラ』アプリを
取りましょう。

スマホに最初から入っていると思うのですが
『Playストア』を選びます。
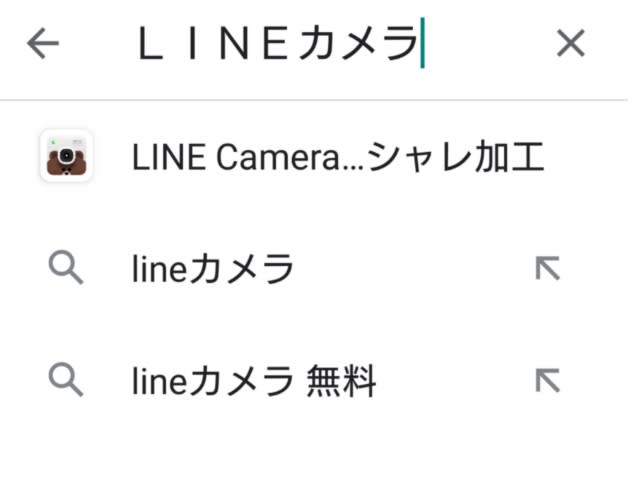
Playストアの検索枠に『ラインカメラ』と入力すると
上のような画面が出てくると思います。
多分、3つとも同じだと思います(笑)
3番目の『lineカメラ無料』にしてみましょう
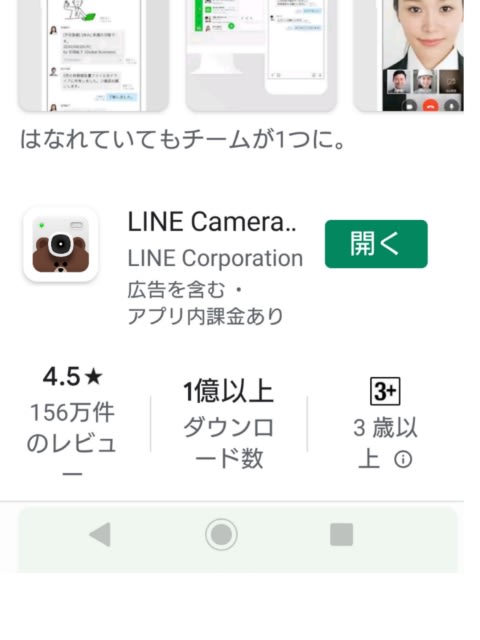
lineカメラ関係で色々出てきますが この
『LINE Camera』を選びます。
私はすでにインストールしているので『開く』と
なっていますが 初めての時は『インストールする』
になっているはずです。
これで LINEカメラがインストールできました。
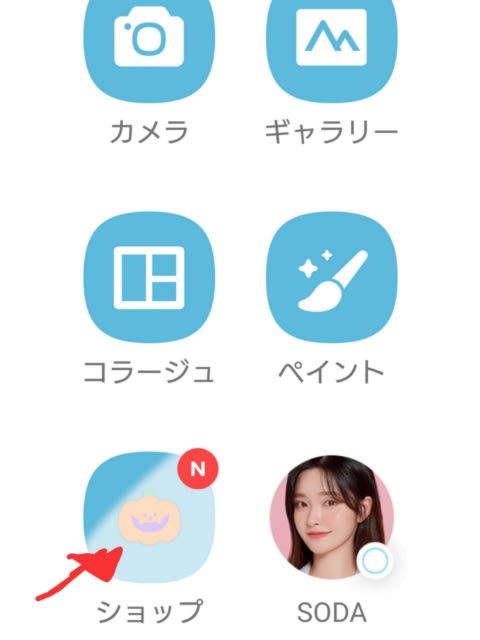
『LINEカメラ』アプリを開くと こんな画面に
なると思います。
最初に 少し 設定があったかも知れません。
この画面の色も 私が見やすいと思う色に設定して
いるので 最初は 違うかも知れませんが 気にせず
進んでください。
この画面が出たら 左下の『ショップ』から無料の
スタンプを取りましょう。
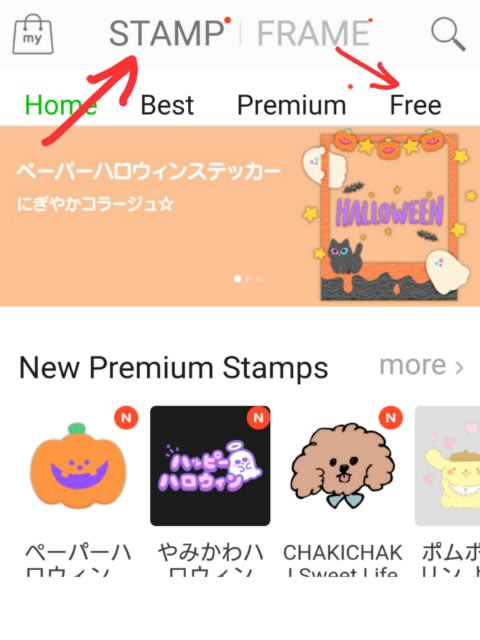
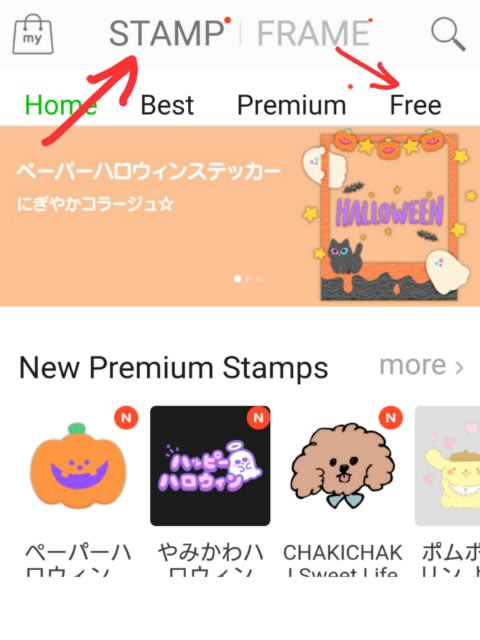
ショップ画面です。
ここでは 有料のスタンプやフレーム(枠)も
買えますが 無料のを使いたいので『Free』を
選びます。

スタンプ、フリー・・・の画面です。
それぞれのシリーズに いくつかのスタンプが入って
いて それ全部をダウンロードできます。
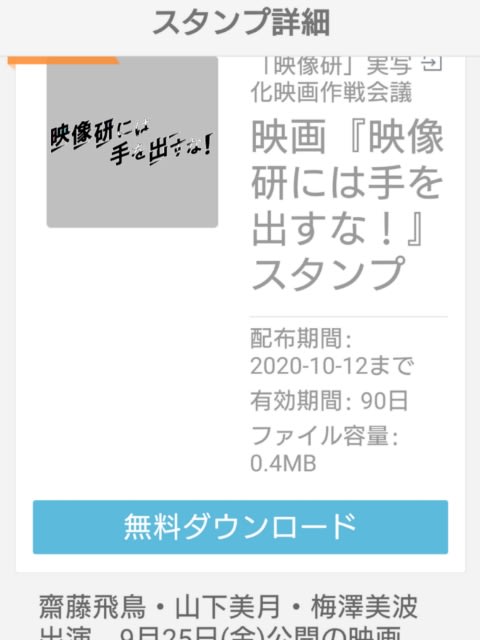
無料スタンプの一番上に出ている『映画研・・』を
取ろうとすると こんな画面になります。
他の 欲しいスタンプが含まれるシリーズを選んで
『無料ダウンロード』を押します。
Freeのはどれも無料なので 私は何種類も取って
います♪

目隠しに使うポピュラーな 眼鏡を取ってみましょう。
さきほどのと同じ要領で『無料ダウンロード』して
ください♪

スタンプがダウンロードできたら スタンプで隠し
たい写真を選びましょう。
最初の画面に戻って 右上の『ギャラリー』を選択。
そこで お持ちのスマホの写真保存ホルダーが色々
出てくると思うので お目当ての写真を選びます。


写真を選ぶと こういう画面になるので 右下の
『選択』を選びます。
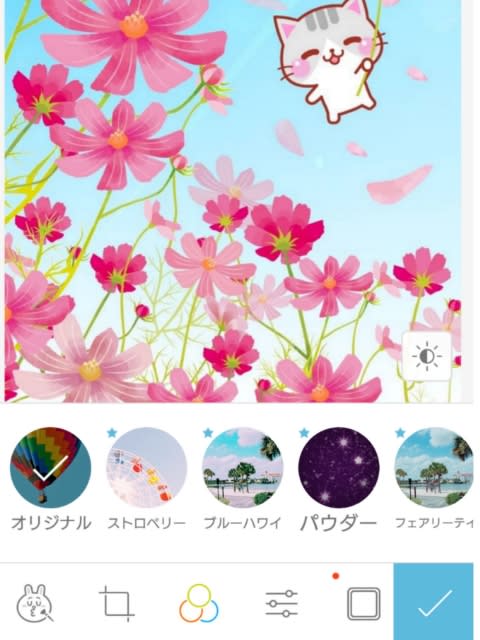
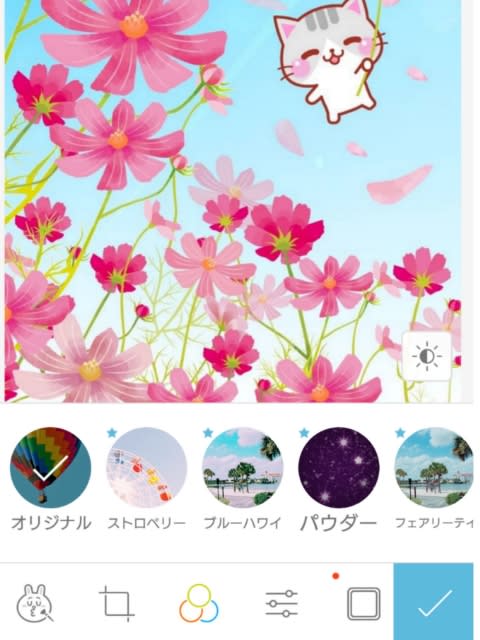
一番下の欄に こんなマークが出てきます。
写真のトリミング(切り取り、拡大)をしたり回転
させたり 明るさやコントラストを変えられます。
ここに表示しきれないのが 右側に隠れているので
この欄を少し左へ スライドさせましょう。
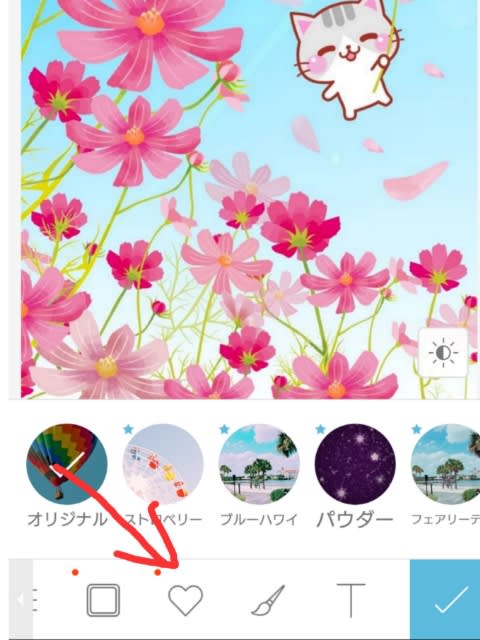
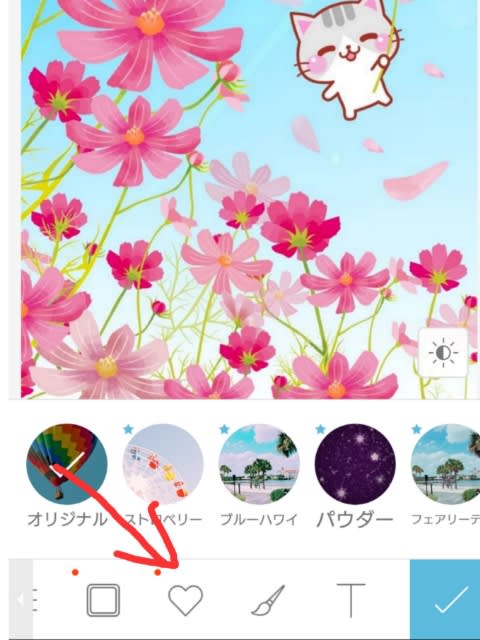
右に隠れていた ハートマークや筆マークが出てきま
したね。 目隠しスタンプは このハートマークに
入っています。
ハートマークを選びましょう。

ハートマークを選んだら 写真の下に 私がダウン
ロードしているスタンプの候補が並んでいます。
これも 沢山あって表示しきれないので 左にスライド
させながら 使いたいスタンプを選んでください。

眼鏡スタンプを選んでみましょう。

眼鏡スタンプシリーズが出ました。
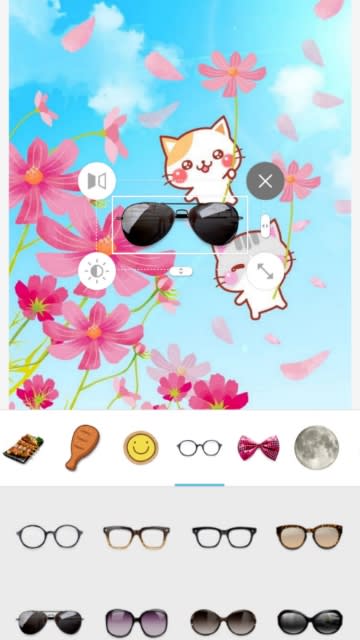
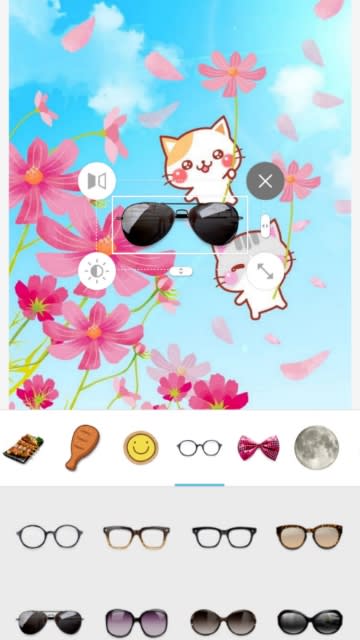
眼鏡スタンプシリーズの中にも 色んな眼鏡がある
ので 使いたいスタンプを選びます。
左下の黒いサングラスにしました。
スタンプを選ぶと写真の真ん中に ポンっと出ます。
選び間違えた時は サングラスの周りの白い枠にある
×印で消せます。
→のマークで スタンプの大きさや角度を変えられます。
とりあえず 白枠のまま 目隠しさせたいところまで
スライドさせて移動しましょう。
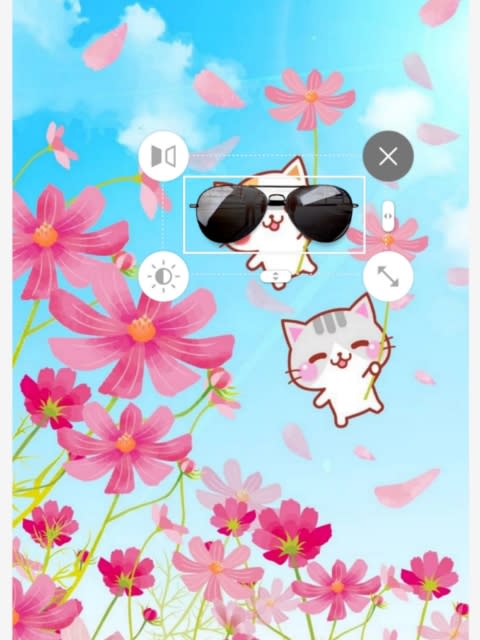
だいたいの場所に移動できましたか?

元の写真が小さいと 作業しづらいので 親指と
人差し指でビヨ~んと拡大して やりましょう。
これは 一時的な拡大なので 編集後に確定したら
元の大きさに戻りますので どんどん使いましょう。
→マークを少し反時計回りに動かすと スタンプの
角度が変わります。
角度が合ったら 同じく→マークを白枠の真ん中(左
斜め上)に寄せる感じで動かせると スタンプを縮小
できます。 同じく右下に動かせると拡大できます。
間違えたらやり直しできますし 面倒ならスタンプを
選び直せばいいので 気にせずに角度や大きさを揃え
ていきましょう♪

だいたい、いい位置にできましたね。
写真のどこでも 軽くたたくと 上のねこちゃんの
スタンプが 仮確定されます。
仮確定の後でも スタンプに触ると また白い枠が
出て来て 再編集できますので 気軽にどうぞ♪
続けて 下の猫ちゃんにも スタンプしましょう。

同じスタンプでいい時は 下のねこちゃんの目の
辺りを ポンっと押せば さっき確定した黒いサン
グラスが その大きさと角度で出ます。
同じスタンプを何度も使う時 これが便利です♪

同じスタンプでも 白枠の右の白いポッチを右に
引っ張るようにして 横に伸ばしたり(笑)

白枠下のポッチを下に引っ張って縦に伸ばしたり・・・

回転させたり 自由に変えられます。
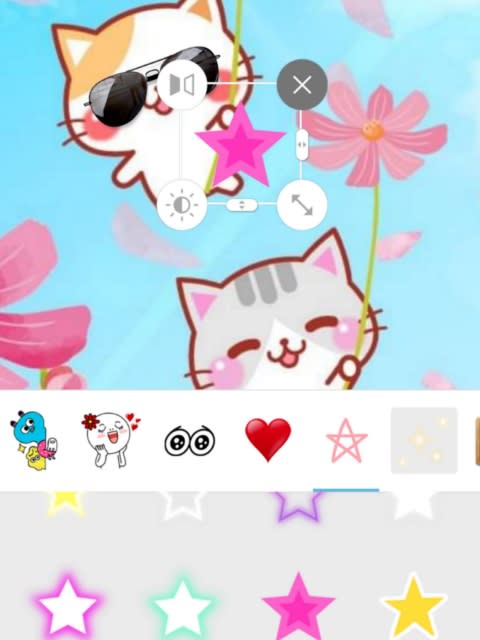
下のねこちゃんには 違うスタンプを使いましょう。
スタンプ選択欄から ☆シリーズを選びました。
ピンクの星を選んだら また写真の真ん中あたりに
星が出るので 下のねこちゃんのところへ移動させ
ましょう。

大きさも角度も そのままで使えそうですね。
左目に移動しました。

右目のところで ポンっと押すと 同じピンクの
星スタンプが出ます。

拡大していたのを元に戻せば こんな感じ。
これには表示しきれていませんが 編集画面の右下の
確定のマークを押すと 元の写真とは別に スタンプ
付きの写真が保存されます。
元の写真は無くなりませんので 安心して加工でき
ますよ。
加工アプリを取る
無料スタンプを取る
写真を選ぶ
スタンプを選ぶ
スタンプの位置、大きさを写真に合わせる
保存する
こういう流れでした。
初めてだと アプリやスタンプを取るところから
なので ものすごく大変に思えるかも知れませんが
一度取れば 次からは 写真を選んでスタンプを
選んで大きさを揃えるだけなので 慣れると 全然
難しくはないですよ♪
私の説明の仕方が悪くて 分かりづらいかも知れま
せんが くじけずに やってみてくださいね♪
ここはこうだよ・・・というご指摘、もっと簡単な
スタンプ加工アプリなどの情報を お待ちしており
ますので よろしくお願いします。




























このアプリは、使っていなかったのでやってみました。
見たら面白いですね。
色々使えそうですね。
老眼なので眼鏡かけないとスマホでは、できないです。
教えていただきありがとうございます。
ありがとうございました。
カメラのマークのところまでインストールすることができました、
明日ゆっくりやってっ見ようと思っています、
今日はちょっと出かけていて、
明日の朝なら、きっと頭もさえるでしょうから
折角、もにも似さんが丁寧に教えてくださっているのに
休んでしまうのは申し訳ないですが
明日の朝ならできると思います、
すいません、ちょっと手間のかかる生徒ですが
教えてくださいね。
でも難しそう~😱💧
時間のあるときにゆっくりやってみますね。
またいろいろ教えてくださいね
隠す以外にも デコレーションして送ったり
キラキラと派手な写真にしてみたり、色々楽しめます。
>老眼
私もです(笑)
緑内障にド近眼に老眼って・・・(泣)
じっくりできる時に どうぞ♪
この説明で分からないところは いつでも
聞いてくださいね。
私の分かる範囲なら お答えできますので♪
こういう説明を見るのが 難しいな~と思う気持ちは
よく分かります(笑)
でも やってみると「あ、な~んだ」って感じで
以外と簡単なんですよ。
スタンプを選ぶところくらいまで教えたら
S助でも 使いこなします。
案外 子どもの方が順応が速いのかも知れませんが。