Excelで集計作業をするときに電卓を使う人がいたりしますが
Excelを使っているのに電卓で手計算かよ~、なんて思っていました。
でも、実際にいろいろな作業をすると、
ちょっとした単純な加減乗除の計算をしなければならないときもあります。
こんな時はセルの中に計算式を作って、その答えを利用していました。
がっ、、、わざわざ計算式を作るのが面倒だなー
電卓機能が使えればいいのになーなんて思ったり...。(^^;
そこで、Excelで電卓機能が使えるように設定してみました。
正確に言うとExcelには電卓機能は無くて、
Windowsに用意されている電卓を呼び出す仕組みを設定したになるかな。
いやあ~、大したことないけど凄い便利~。
こんな感じね。

計算結果を表示させて、Ctlrキー+Cキーでコピーして
目的のセルをクリック選択し、Ctlrキー+Vキーで貼り付け
データをすぐに利用できます。
ちなみに電卓は、Windows由来の電卓なので
Windowsのバージョンによって表示のされ方は違います。
上画像の電卓はWindows10の電卓。
設定はメニューの「ファイル」リボンタブをクリックして、ファイルには入れたらオプションを選択
Excelのオプションを表示させます。

サイドメニューの「リボンのユーザー設定」を選択
コマンドの選択で「すべてのコマンド」に変更
既定のリボンの中に入れてしまうと分かりずらいので
新しタブを新設して(私の場合、特別リボンという名称にしました)
サブメニューの新しいグループも名称を変更してマイツールとしました。
このマイツールの中に、すべてのコマンドの中から電卓を探し出し
電卓を選択してから追加ボタンをクリックすると電卓が設定されます。
以下のような感じ。

特別リボンタブをクリックするとマイツールが表示され
ここをクリックすると電卓が表示され使えるようになります。
ホームリボンに戻るときはホームをクリックすればいいのですが
Altキー+Hキーを押すとショートカットでホームリボンに戻れます。
ちなみに電卓は、テンキーがそのまま使えて小さいEnterキーがイコールの役割になり
全くそのまま電卓として使えます。
便利ですよ、お試しあれ。















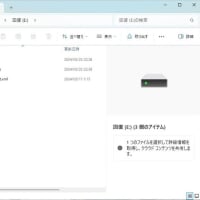
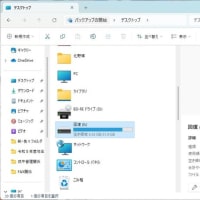

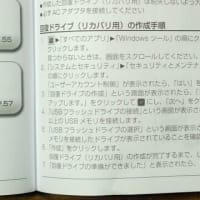
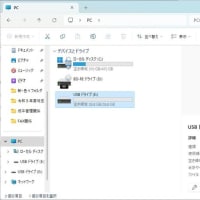






計算結果をこぴー&ペイストで
計算機の計算数がセルにコピーでき
便利ですね。
ますたーさんのテクニック
は何かと勉強になりますまたよろしく
現在講習会のテキスト作りの前段の
Excelブックを作っていますが
時間があまりにかかってしまってテキスト化が
間に合わないかもしれません。(^^;
単純に、「道具」なんですから使い方次第でしょう。
データが変更されないのは当たり前です。
電卓で計算させた結果だけを貼り付けているのですから。
入力された数値をもとに計算させたいのであれば
しっかりと対応できる計算式を作っておくべきです。
>会社では極力使わないでほしいです
実例があったのですね。
これは担当者の考え方がおかしいので
世間一般では「データの変更が反映される」とは考えないでしょう。
その担当者も、同じ失敗を繰り返すとは思えないけど。