パソコン講習で、講習内容のリクエストが有りました。(^^♪
リクエストは有り難いですね~、ネタを考えなくてもいいのですから...。
さて、Real World Paint で画像を丸型に切り抜く講習をぜひお願いしたいとのこと。
簡単に出来そうでしたので、高を括っていましたが、、、
意外や意外な点があり、、、直球勝負ではなくて変化球になってしまった。^^;
※Real World Paint はペイント系のフリーソフトです。
画像編集などなど、レイヤー機能やアニメーションまでも備えた高機能なソフトです。
取得は以下のサイトから。
http://www.vector.co.jp/download/file/winnt/art/fh628241.html
とりあえず、丸型に切り抜く方法を編み出しました。
以下のような感じになります。

画像を開きまして
選択ツールから、楕円をクリック選択
楕円といってもドラッグすると正円が描画されます。
キーボードの上下左右キーで描画された円を、希望する位置まで移動します。
Ctrlキー+Cキーでコピー
RealWorldPaint は、レイヤー機能が付いているので複数の変化を調整しながら
重ね合わせる作業に適しています。
レイヤーとはガラスの板が何枚も重なっていると考えてください。
レイヤーは、それぞれの板(レイヤー)を編集できるという優れもの。
もちろんレイヤーの結合もできます。
コピーした状態で、そのままCtrlキー+Vキーで貼り付け。
このとき、新しいレイヤー上に張り付かない場合があります。
その時は、一旦Ctrlキー+Zキーで戻りまして
レイヤーパレットの中の レイヤー:背景 と書かれている名称をクリック
その後、Ctrlキー+Vキーで貼り付けをするとレイヤーが追加されて
コピーされた画像が張り付きます。
どうしてもレイヤーが追加されなかったらラストレイヤーを追加ボタンで加えても良いんだけどね。
画像が張り付きましたら、レイヤー:背景をクリック選択してレイヤー(複)を削除ボタンで削除します。
これで丸型に切り抜いた画像のみになります。
(貼り付けをした時に背景の画像が見えてしまって四角く表示されることがりますが、背景を削除すると丸く見えます)
これを、名前を付けて保存すると、出来上がり、、、のはずが、、、
保存された画像は、周りの部分が黒くなって保存されてしまっていた。
なじぇ...。(ーー;)
こんなかんじね。

ここからが変化球。
画像が無いはずの部分が黒くなって保存されてしまいますので
とりあえず、丸の周りの部分を選択ツールの魔法の杖で、Shiftキーを押しながら連続選択
カラーパレットから白を選択して
塗りつぶしのボタンをクリックして周りの背景部分に白い色を付けます。
これで保存をすると、白い背景の画面の中では丸く切り抜いた画像となりました。
使用する画面の背景色合わせて色付けをしてもらうしかないかな~。^^;











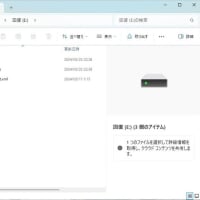
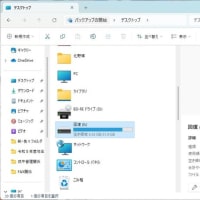

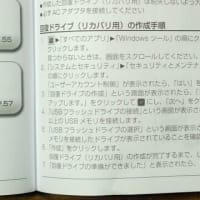
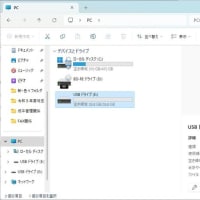




さっそくの講習楽しみにしています。
あとは、背景の邪魔者のぼかし方なども
講習願います。
白い背景場合、白を塗り、
背景が他の色の場合は、その色を塗るといった
感じですね。
金曜日講習をやらせてもらいます。