Word 2010で図形の選択
2~3個ならば、Shiftキーを押しながらの連続選択で簡単にできます。
しかし、これが多数であると、Shiftキーを使って行う方法ではちょっと大変だったりします。
途中でShiftキーから指が離れてしまうことも...。
多数の図形を選択する場合はホームのリボンから選択ボタンをクリック
そして「オブジェクトの選択(下図)」を使用しますが、、、

Word 2003までは、オブジェクトの選択をクリック選択後、選択したい図形の周りをドラッグして
選択範囲を示す点線で大きく囲むようにすると多数の図形を選択できました、、、がっ
Word 2010ではこの操作が「できる」ときと「できない」ときがあります。
これは、ファイル形式が「.doc」つまり97-2003形式のファイルであればドラッグしての複数選択ができます。
「.docx」の2007-2010形式ではできない仕様になっています。
従って、以前のファイル形式.doc のファイルにして操作すれば
従来通りの方法で行うことができます。
.docx のファイルに移すのであればコピー貼り付けで...。
これではメンドイ...。(ーー;)
そこで、、、.docx 形式のファイルで同様のことができないか考えてみました。
図形オブジェクトは、挿入すると挿入された時の行に配置されます。
これは文字の折り返しの扱いが「行内」でも「四角」でも同じです。
移動すれば移動した先の行に変わります。
どの行に配置されているかを見るのには
編集記号の表示・非表示ボタンをクリックすると見ることができます。
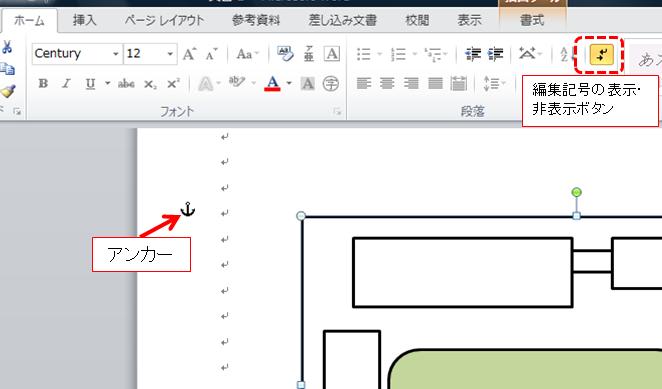
イカリのようなマーク(アンカー)が現れます。
アンカーで示されている行に配置されているということになります。
図形を移動すれば、アンカーの位置も変わります。
多数の図形を配置すればその数だけアンカーが付きますが
表示されるのは選択された図形のアンカーだけです。
(ただし、複数図形を選択するとアンカーは表示されません)
このアンカーを連続選択すれば簡単に多数の図形を選択することができます。
以下の図の様に。
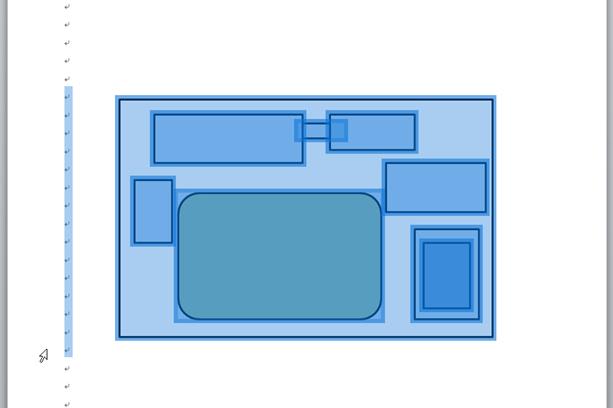
段落記号の左側をポイントすると、ポインターの形が矢印に変わります。
上図の様に、図形が配置されている範囲の段落記号の左側を縦にドラッグしますと
その範囲の図形をすべて選択することができます。
非常に簡単にできますので、お試しください。















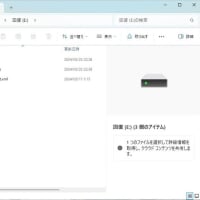
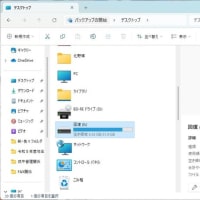

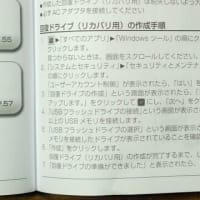
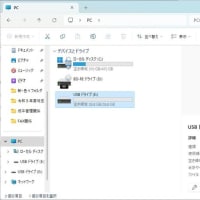
※コメント投稿者のブログIDはブログ作成者のみに通知されます