ここまで自分で記事を書いてきて、Tabのキャプチャ画像をMacbookに送ろうと思い、「はて、どうするのが一番簡単か?」とちょっと悩んだ答えを見つけたので紹介します。
タイトルにもあるようにDropboxで共有するのが簡単ですね(^^) Dropboxは複数台のパソコンから一人でも複数人でもファイルを更新・同期するのに最強のソリューションのひとつです。
MicroSDメモリで移す手もあるんですが、ファイル操作の手順があるのとメディアを抜き差ししなくちゃならないので(^^; 今回はDropboxで行きます。
もしかするとbluethooth接続でいけてしまうかもしれないんですが、これは機会をみて試してみます。
まずアプリケーション画面にある「マイファイル」を開きます。私はよく使うのでホーム画面にショートカットを置いています。
(ショートカットの作り方は簡単、アプリケーション画面にある「マイファイル」アイコンを長押ししてるとホーム画面に切り替わるので、適当な場所にドラッグ&ドロップするだけ(^^) )
開いたら、さらに「ScreenCapture」フォルダを開きます。キャプチャしたファイル一覧が現われます。

一番下の[ファイル選択]ボタンをタップするとチェックボックスが現われます。
すべて選択する場合は、一番上のチェックボックスをチェックします。

すべてのファイルにチェックが付き、選択状態になりました。
さて、ここからが普段パソコンの操作に慣れてると戸惑うところ。
パソコンに慣れてる方はファイル選択が終わった時点で(1)移動先のフォルダを選択し、(2)[移動]ボタンを押すという発想になるんではないでしょうか?
しかし、Tab(Android?)では違うんです!
先に「送信」「コピー」「移動」「削除」を選択します。 あ、「削除」はこれを選ぶしかないとわかりますよね(^^;
その後、移動先のフォルダを選択しますから上記(1)(2)がちょうど逆になります。
アプリケーションで利用する時は「送信」、単にファイル操作をする時は「コピー」または「移動」を選択します。
ここではDropboxを利用して、パソコン(Macbook)とファイルを共有したいので「送信」を選択します。
すると送信先アプリケーション一覧が表示されます。

もちろんここではDropboxを選択します。
するとDropboxの共有フォルダが表示され、ファイルの保存先を聞いてきます。

目的のフォルダを開いたら、右下の[Send to this folder]ボタンをタップして操作完了です。
「送信」を選ぶと、選択したアプリケーションごとに操作が異なりますから、そこはそれぞれ習得する必要があります。
それでは楽しいTabライフを!
【関連エントリ】
・GALAXY Tabが来た!
・GALAXY Tab 画面キャプチャ方法
・GALAXY Tab 使用感(1)
・GALAXY Tab の壁紙をキメる
・GALAXY Tab あれれ? 使えない画面キャプチャ
・【スクリーンキャプチャーショートカット】GALAXY Tab 画面キャプチャアプリ
・GALAXY Tab「スクリーンキャプチャショートカット(有料版)」を試してみる
・GALAXY Tab 文字入力について(QWERTY篇)
・GALAXY Tab 文字入力について(ケータイ篇)
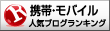
| Trackback ( 0 )
|