先週の土曜日パソコン 💻 ソフトを、Windows10~Windows11にアップグレードしました。
Windows11が施行されてから約1年が過ぎたので。
そろそろ色々な問題点を解決しただろうと考えて。
インストールの過程で何かあったらどうしょうと考えなららのアップグレードでしたが ( ;∀;) 。
↓ カメラ  で撮影しながらので映像でかなり見ずらいところがあります。
で撮影しながらので映像でかなり見ずらいところがあります。
ごかんべんを。
行う予定の方が有れば、こんな感じだと解っていただけなら有難いです。

↑ このような画面からウインドウズ11のダウンロードが始まりました。
このような画面での案内は何回も来ていましたが、今まで拒否していました。
知り合いの人もWindows11にしたと先日聞いたので決心しました。
三年以内にパソコンを買え変える予定がある方は、無理にアップグレードしなくてもいいんでしょうけど。
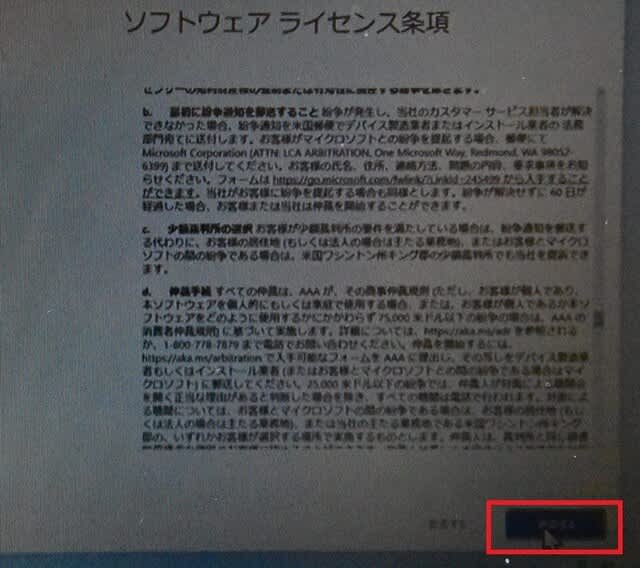
↑ ソフトウェアライセンスに同意して。


↑ アップグレードのボタンを押して、インストール開始。

↑ こんな画面が表示されます。
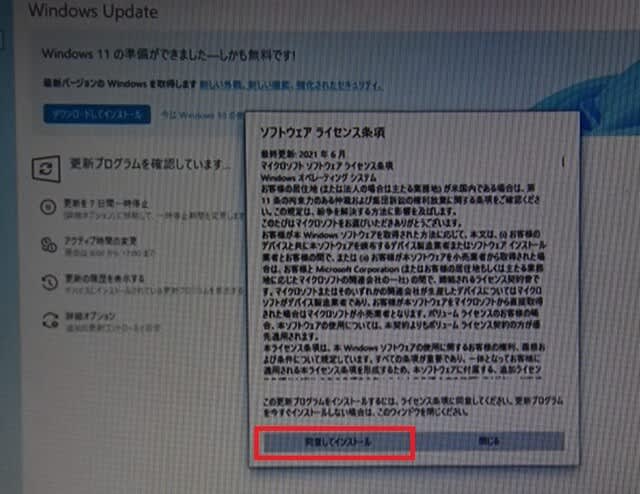
↑ 同意してインスト―ル。


↑ こんな画面が度々表示されます。
最後まで絶対電源を切ってはいけません。
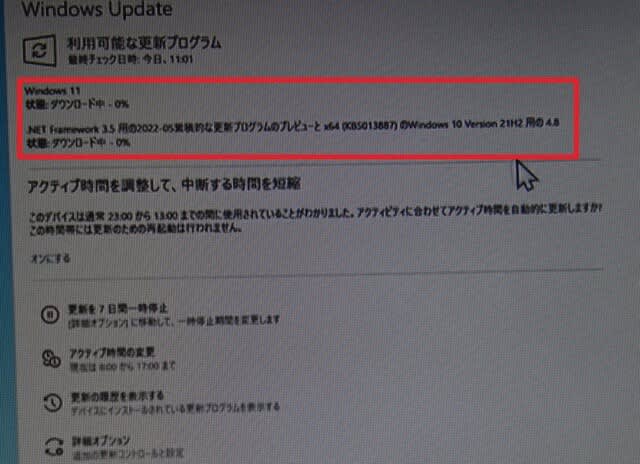
↑ ダウンロード中の表示が。

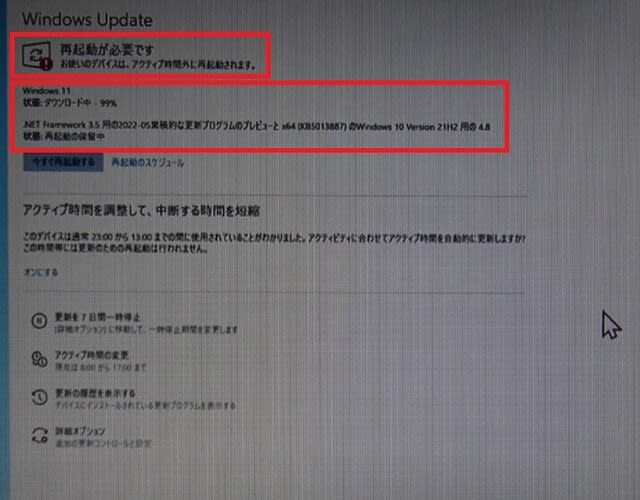
↑ 再起動が必要ですとメッセ―ジの文字が出ますが無視していいようです。
下のダウンロード中は再起動の文字は無視です。

↑ ダウンロードが終わるとインストール中に状態が変わります。
インストール中でも上の再起動が必要ですは無視です。

↑ インストールが100パーセントになると、パソlコン画面の右下に再起動してくださいと言うメッセージが出ます。
これも確認したら、再起動ボタンを押します。

↑ するとこのような画面が表示されます。
最後まで電源はOFF(切らない)にしないことです。

↑ ウインドウズ11の画面に代わり、ウインドウズ11のインストールが完了しました。
聴いていた通り、タスクバーの位置が中央になりました。
後は、ボタンの位置や操作方法の細部は少し変わりましたが、先週の土曜日にブログをアップすることができました。
スムースに、問題なくアップできました。
まったくと言っていいくらい内容は変わっていないような印象ですが、操作方法の手順は若干変わりました。
何とか、パソコンを楽しんでいます。
新しいウインドウズ11のアップグレード版が解禁されて一年が過ぎ、機能の問題点も対策されたと確信して実行しました。
後は、徐々に覚えて行く予定です。
↓ インストール途中でアクシデントが一度発生しました。
インストールの途中でパソコンが一時停止しました。
何が原因かは分かりませんでした。
その時はこまったのですが、20分くらい放置して。
近くにあった再インストールのボタンを押して再インストールを実行しました。
その時、気になった ↓ の内容?。
更新を7日間一時停止とか。
アクティブ時間の変更とかの意味が解りませんでした。

↑ このような表示画面になりますが。
途中インストールが中断してしまいその時は少し焦りましたが。
しばらく時間をおいて再試行しましたら、無事完了できました。
この時は正直焦りましたが、意外とスムースの行きました。
時間は、2~3時間くらいで済んだような気がしました。
夢中で作業していましたにではっきりした時間は不明。
何かあったら‥‥ばかり感がえていました。
インストール時間は、パソコンの条件によって変わると思います。
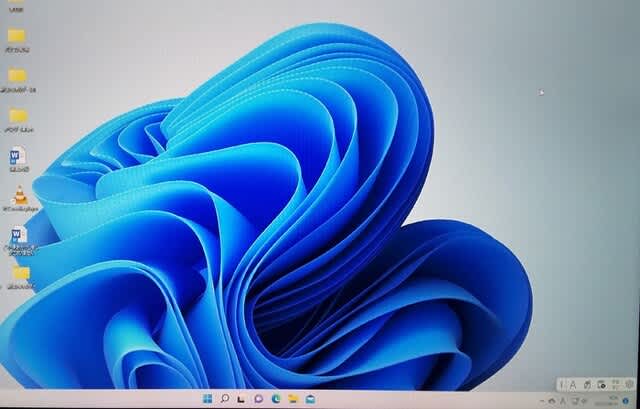
↑ その後、良く観かけるWindows11の画面の写真に設定変更しました。
後は、タスクバーのボタンの位置が中央なのは私的には何かしっくりこない。
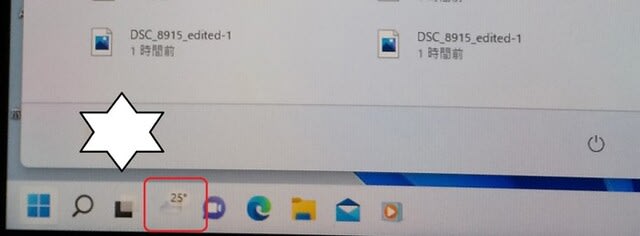
↑ タスクバーのボタンの位置を、パソコンの左側に設定変更したことにより。
Windows10同じような感覚になりましが。
タスクバーのボタンの位置が中央にも利点があるようです。
□で囲った所はウェジェットという機能のボタンですが、なぜか通常のボタンと違いますが多分設定で変えられると思って居ます。
ウェジェットは追加された便利な機能のようです。
↓ 使い始めたばかりですが。
写真の削除がひと手間増えたのが嫌です。
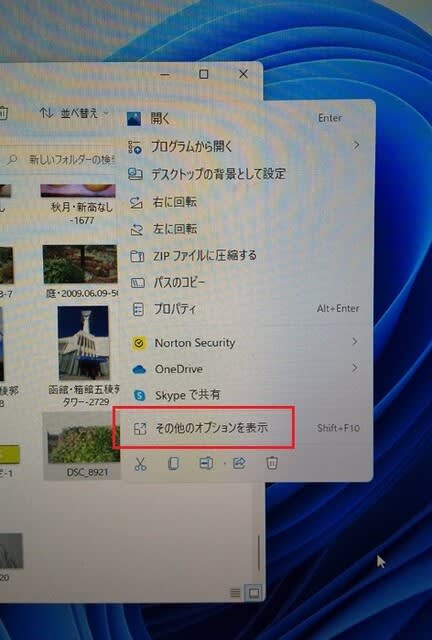
↑ 削除したい写真の上で左クリックをして。
「その他のオプションを表示」をクリックし。
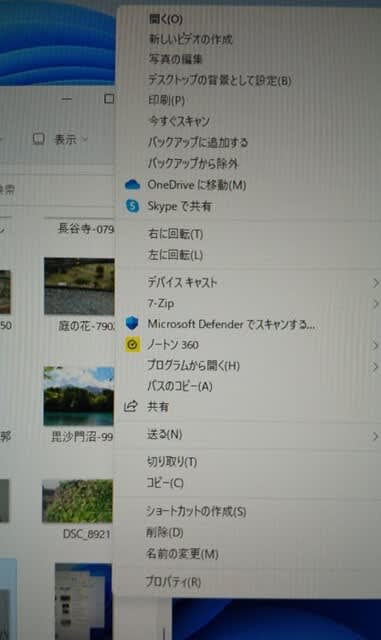
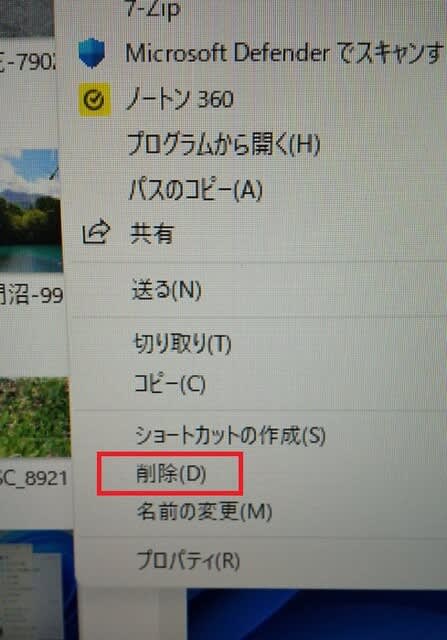
↑ プルダウンメニューから「削除(D)」を選択する。
ワン工程増えました。
後、もう一つ心配事が有りました。
マイクロソフトに接続したときに、アカウント・パスワードを入力したと思いますが。
アカウントはパソコン立ち上げ時に表示されますが。
パスワードが完全に忘れてしまいました。
パスワードって普段使う事が無いので。
色々調べたら、マイクロソフトのパスワードは長期間アクセスしていないとパスワードは消滅するような事が書いてありました。
Windows11アップデート中にパスワードを求められたらどうしょうと言う心配事が有りましたが。
更新ではパスワードを求められることは無いようです。

↑ 何時間試しに色々試みたが、スタートのボタンが中央にあっても不便を感じなかったので中央に戻しました。

↑ 後は、□で囲った所はウェジェットという機能のボタンですが、なぜか私のパソコンの位置は左端に存在します。
通常のボタンとボタンの表示も違うし、多分設定で変えられると思って居ますが。
長々となりましたが、Windows11の事が知らない唯の事からです。
読んで頂いた有難うございます。
興味がある方は、自己責任でチャレンジしてみてはいかがでしょうか。
Windows10~11に変更・マイナンバーカードの健康保険者の紐づけ、どちらも変更したからと言ってさほど生活には影響はなかった。
Windows11無事更新できました。
これも、今迄教えて頂いたパソコン教室の先生方と。
いざと言う時、頼りになる後輩の友達のお陰です。
今回も、友達に確認しながらアップロードが出来ました。
ただただ感謝、感謝あるのみです。👐 ☺
Windows11を期待していた方には残念かもしれない。
Windows10と代り映えがあまりしません。
よって、私みたいにあまりパソコンに詳しくない人でもアップグレードしたし。
紐付けのプリンターも問題なく使えているし。




















※コメント投稿者のブログIDはブログ作成者のみに通知されます