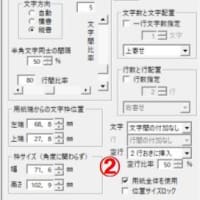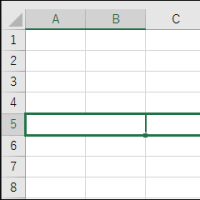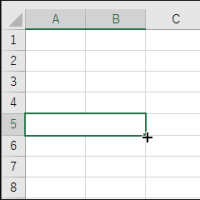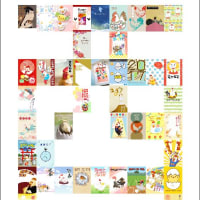【飲食店のメニューは 「はりの助」】
範囲の中から指定の値の個数を求める [2015/08/13]からの続きです。
次図のように、関数を入力するセルの左に1列挿入して、第2引数で参照するセルを用意しました。図の緑のセルです。
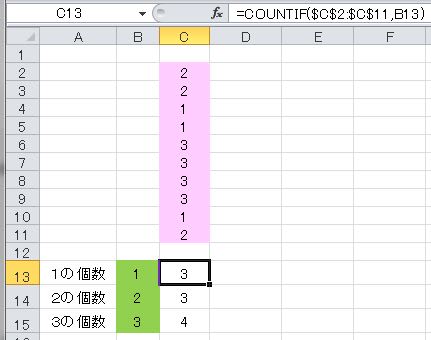
C13セルには 1 の個数を求めるので、左隣のB13セルには 1 を入力します。
B14セルとB15セルにも同様に、 2 と 3 を入力します。
この3つのセルはどこでもかまわないですが、関数の左隣の方が都合が良いことが多いと思います。
これで準備ができたので、C13セルに関数を入力します。
=COUNTIF($C$2:$C$11,B13)
このC13セルを下のC14セルにコピーすると
=COUNTIF($C$2:$C$11,B14)
となります。
同じようにC15セルにコピーすると
=COUNTIF($C$2:$C$11,B15)
となります。
第1引数は絶対参照にしているので、コピーしても変わっていませんが、第2引数は相対的に変化しています。
このような仕組にすれば、1つだけ数式を入力すれば、あとはそれを必要なセルにコピーするだけで完成します。
上図のサンプルファイルをダウンロードできます(サンプルファイルについて)。
「sample_150817.xlsx」をダウンロード
「レイアウトワープロ はりの助」公式ホームページ
この記事が参考になったら、右下の「いいね!」を押してください。
<前へ> <目次へ>
範囲の中から指定の値の個数を求める [2015/08/13]からの続きです。
次図のように、関数を入力するセルの左に1列挿入して、第2引数で参照するセルを用意しました。図の緑のセルです。
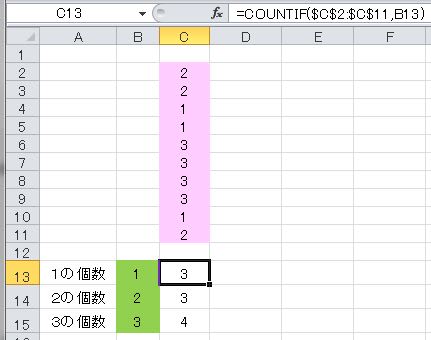
C13セルには 1 の個数を求めるので、左隣のB13セルには 1 を入力します。
B14セルとB15セルにも同様に、 2 と 3 を入力します。
この3つのセルはどこでもかまわないですが、関数の左隣の方が都合が良いことが多いと思います。
これで準備ができたので、C13セルに関数を入力します。
=COUNTIF($C$2:$C$11,B13)
このC13セルを下のC14セルにコピーすると
=COUNTIF($C$2:$C$11,B14)
となります。
同じようにC15セルにコピーすると
=COUNTIF($C$2:$C$11,B15)
となります。
第1引数は絶対参照にしているので、コピーしても変わっていませんが、第2引数は相対的に変化しています。
このような仕組にすれば、1つだけ数式を入力すれば、あとはそれを必要なセルにコピーするだけで完成します。
上図のサンプルファイルをダウンロードできます(サンプルファイルについて)。
「sample_150817.xlsx」をダウンロード
「レイアウトワープロ はりの助」公式ホームページ
この記事が参考になったら、右下の「いいね!」を押してください。
<前へ> <目次へ>