仕事でテキストを聴きながら作業をするため、iPhoneの読み上げ機能を使ってみることにしてみました。
【テキストをPCからiPhoneに送る】
まずはテキストをPCからiPhoneに送ります。
その方法としては、メールで送信したり、iCloudで同期する方法があります。
ここではiCloudを使った同期を説明します。
iPhoneでiCloudを使う設定になっている場合、同じApple IDを使ってicloud.comにログインします。
テキストの入ったPCでブラウザを起動して、ログインしたら「メモ」を選びます。
「新規メモ」のアイコンをクリックして、新しいメモが開いたら、元のテキストをコピーして、そのメモの中に貼り付けます。
あとは、iPhoneでメモを開くと自動的に同期したテキストが表示されます。
【読み上げ機能の設定】
iPhoneの読み上げ機能を使える状態にしておけば、いつでもテキストを音声で読み上げさせることができます。
設定を開いて下記の順にメニューをたどり、スピーチを開きます。
設定>一般>アクセシビリティ>スピーチ
スピーチが開いたら、「選択項目の読み上げ」をオンにします。ここに機能の説明書きが「テキストを選択すると、”読み上げ”ボタンが表示されます。」とあります。
「声」の設定では音質が選べます。日本語を選ぶと、「デフォルト」か「高品質」を選べます。
「読み上げ速度」はスライドバーで設定します。
「内容を強調表示」にしておくと、読み上げているテキストを追いかけて表示してくれます。
設定はこれで準備完了です。
【テキストの読み上げ】
テキストの読み上げには、テキストの選択が必要です。
メールやメモなどテキストを開きます。テキストをタッチして範囲選択します。「全選択」を選ぶこともできます。
テキストを選択したらポップアップメニューから「読み上げ」を選ぶだけです。
メニューが出ない場合は、範囲指定の上を軽くタッチします。すると黒い帯のメニューが表示されます。iPhoneではメニューが短いため右三角で次のメニューに切り替えると「読み上げ」が出てきます。
読み上げは一時停止できますが、ポップアップメニューが消えると続きを読み上げさせることができません。
そのため、長文を読ませるときは不便もあります。そんなときはアプリを使いましょう。
【読み上げアプリ】
無料アプリの「テキスト読み上げ」をiPhoneで使ってみました。
貼り付けたテキストを記録したり、速度を5段階、テキストを途中からも始めることができます。
音声はiPhoneの標準機能を使っているようです。










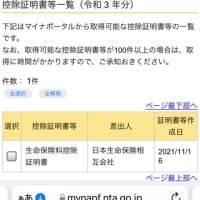
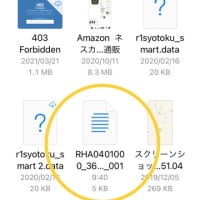
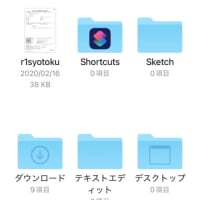
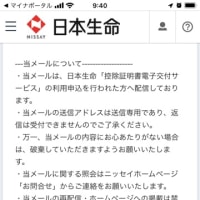
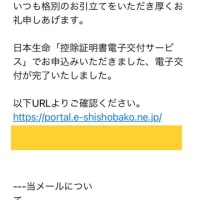
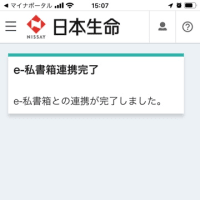
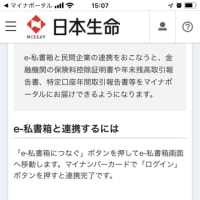

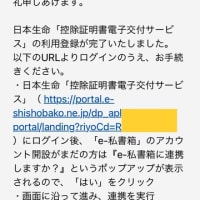
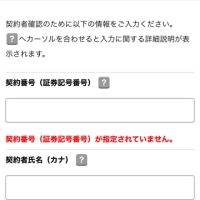
※コメント投稿者のブログIDはブログ作成者のみに通知されます