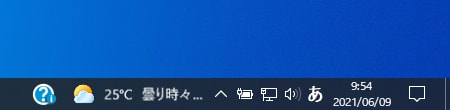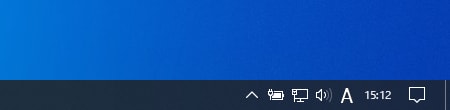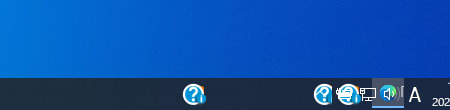2012/8/21付け
本日、FileMaker Pro 12、FileMaker Pro 12 Advanced、FileMaker Server 12のアップデートを実施しました。
しかし、今回も悪戦苦闘。そもそも、マニュアルがないし、ディスク内を見るとWEBに飛ぶだけ。サポートサイトでマニュアルを見つけたら、HELPを見ろと言われても検索にもかからない。
あまりにも酷いので、次は同じことをしないために記録を残しておきます。
【使用履歴】
FileMaker 5、5.5、6、11、12
FileMaker Server 6、11、12
機器構成(5~6):サーバ Mac。クライアント Mac Win。
機器構成(11、12):サーバ Win7(64)。クライアント WinXP、Win7(32/64)。
【FileMaker Server】
以前はMac版(OS9)を使っていて、特に設定は不要だったのに、11からWindows版に切り替え、ネットワークの設定に一苦労。
アップデート時は11をアンインストールしてから12をインストールすること。12のインストーラが検知します。
インストール自体は簡単ですが、インストール後、クライアントとの通信ができません。これはOS側でネットワークのポートが開かれていないためです。自動で設定をしてくれないのです。サポートに電話をしてもどこでどんな設定を行えば良いのか教えてくれませんでした。通信の設定が必要だということは言ってくれましたが、どうもOSの設定はサポート外みたいな感じでした。
[Win7] コントロールパネル>システムとセキュリティ>Windows ファイアウォール>詳細設定
ウインドウ左、ローカルコンピュータの~という項目の下に「受信の規則」「送信の規則」の2つがあり、これをそれぞれ設定します。
「受信の規則」をクリックし、右画面から「新しい規則...」を選びます。
1.規則の種類
ウィザードが開いたら、プログラムを選んで次へ。
2.プログラム
「このプログラムのパス」から「参照」ボタンを押して、FileMaker Serverの実行ファイルを探します。
C:\Program Files\FileMaker\FileMaker Server\Database Server x64\fmserver.exe (Win7 64ビット版の場合)
ファイルを選択したら次へ。
3.操作
「接続を許可する」を選んで次へ。
4.プロトコル
「TCP」と「UDP」の2種類作ります。「任意」にすると1つにまとめられます。
5.プロファイル
プライベートのみチェックを入れて(他の2つを外す)、次へ。
6.エッジトラバーサル
「ユーザーに従う」にしました。
7.名前
設定に名前を付けます。「FileMaker Server」としておけば後で分かりやすいでしょう。
「送信の規則」も全く同じ手順です。(6はありません)
11から12にアップデートした際は、この設定手順2のパスを指定し直せば完了。
【FileMaker Pro】
クライアントアプリはそのままインストールすれば良いのですが、アップデートの際には少しだけ注意が必要。
サーバとは違って旧バージョンを削除する必要はなし。インストーラがチェックしてアップデートを実行します。もし事前に削除してしまった場合は旧バージョンのシリアル番号を入力するかディスクを用意する必要があります。
クライアントアプリをインストールすると通信設定が自動的に行われます。
プロトコルの設定が「UDP」「TCP」の2種類で設定されています。
フィールドにGoogleMapsの地図を埋め込むことができますが、その上に画像を重ねると画像が消えます。(11、12)
また、PDFに印刷した場合、11だとAマーカーが半分切れてしまいます。12では直りました。しかし、複数のレコードをまとめて出力すると2ページ以降で地図が出力されません。
PDF保存は、なぜかAcrobatを使うよりも綺麗に出力されます。
【データファイル】
バージョン7、12の時点で前バージョンからデータの互換性がなくなりました。
データを変換する必要があるのですが、この方法が中々見つからず苦労しました。
というのも、アプリを起動して「開く」からは旧データを見ることすらできません。しかし、方法は簡単でした。
ファイルをアプリのアイコンにドロップするだけです。複数のファイルもまとめてドロップすればまとめて変換作業をしてくれます。最初に変換後のデータを入れるフォルダを尋ねてくるので、新規に作ってフォルダを選ぶと、変換作業が始まります。
以前、ファイルを1つ1つ変換したときは、リレーションが壊れて直すのが大変でしたので、まとめてやりましょう。
11で作ったデータを12で印刷したときに問題が発生しました。それまで出力できていた罫線が出力されないのです。
原因は、ボディに表示されている罫線がヘッダ側に飛び出していたためでした。位置を調整して直りました。
【FileMaker Go 12 for iPad】
11は有料でしたが、12から無料になりました。それなのにサーバにアクセスしてデータの編集が可能です。
iPadがあるならPro版を買うよりもお得です。また、アカウント数の関係で重複して使えない場合にも良いですし、来客者用の端末としても利用できます。
【FileMaker server 12 を外部からアクセス可能にする】
2013.3.3 別に記事を書きましたので、こちらを参照してください。
【Get(システムバージョン)】
Windows7 = 6.1、Windows8 = 6.2
【印刷設定】
スクリプト印刷をする場合、「印刷設定」と「印刷」を使います。それぞれで記憶される情報が異なります。
印刷設定では、プリンタのプロパティで用紙サイズ、モノクロ/カラーの設定が記憶されますが、プリンタの選択は記憶されません。
印刷では、プリンタの選択を行います。印刷オプションの指定をしても、用紙サイズやモノクロ/カラーの選択は記憶されません。