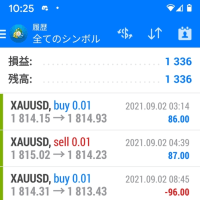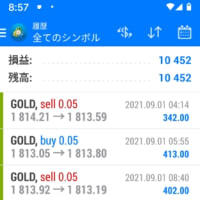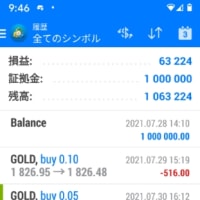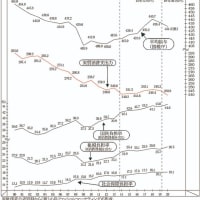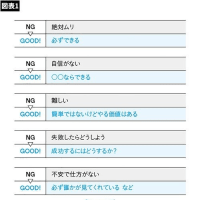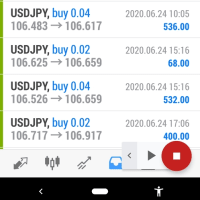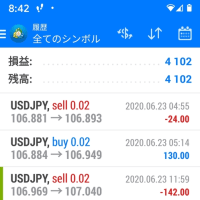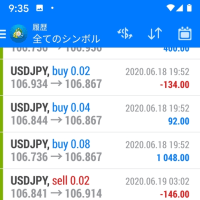エクセル作業を効率化するにはどうすればいいのか。公認会計士の羽毛田睦土さんは「マウスではなくキーボードを使うことを意識してほしい。頻繁に行う操作をキーボードに置き換えられると、仕事のスピードが格段に上がる」という――。
※本稿は、羽毛田睦土監修、あきばさやか漫画『マンガでわかる Excel』(KADOKAWA)の一部を再編集したものです。
エクセルを「使いこなせている人」は少数派
「Excelを使ったことがありますか?」と聞かれれば、たいていのオフィスワーカーは「使ったことがあります」と答えるだろう。しかし、実際には「使いこなせている人」は少数派だ。たとえば、Excel上のカーソル操作(選択しているセルを変える操作など)ひとつをとってみても、「使いこなせている人」と「使いこなせていない人」の差は歴然だ。
初心者は、セルを選ぶとき、該当するセルをマウスでクリック。下に移動するときはマウスをぐるぐるするだろう。たいていの方は、Excelを使い始めたときにそう動かせたから、ずっとそうしている。しかし、実際にはキーボードでもっと速く正確に操作できる。
「仕事でExcelを使いだした」「使わざる得なくなった」という方が、つまずくのがトラップだ。「効率悪いよなぁ」と思いつつ、ごまかしごまかしやってしまう。なんとなく「使えなくはないけど使いこなせていない」状態のまま今に至る。何度も「メインの仕事に時間をとりたいのに!」と思いながら後悔する。
こういった状況を打開するためには、Excelを知り、Excelを使うときの意識を変えることが重要だ。なかでも、公認会計士でエクセル講師でもある羽毛田睦土さんは「マウスではなくキーボードを使うことがまず大事だ」という。
効率よくカーソルを操作するには
マウスで操作するのは効率が悪すぎる
「方向キー」を活用して表の最後まで一気に移動
未来の「未」をオートフィルにかけると…
キーボードでセル上を高速移動
「扱うデータが多くて、選択セルを移動するのに時間を取られる……」
このようなExcelのイライラは、キーボードを効果的に使えば解消できます。
セルの選択を移動する方法
矢印キーを使っても、同じようにセルの選択を移動できます。使いやすい方を選びましょう。
セルの選択を楽に移動しながら入力する方法1
①Tabを使って、右のセルに移動しながら入力する
②行の最後まで入力したら、Enterを押す
③次の行の、入力はじめと同じ列まで、セルの選択が移動する
セルの選択を楽に移動しながら入力する方法2
①入力したい範囲をあらかじめ選択する
②Tabを使って、右のセルに移動しながら入力する
③行の最後まで入力したら、Tabを押す
④選択範囲の次のセル(次の行の先頭)にセルの選択が移動する
※Enterを押すと、すぐ下にセルの選択が移動する
文字修正もショートカットを活用
文字を修正したいとき、マウスでダブルクリックするより簡単に「編集モード」へ切り替える方法があります。
セルに文字を入力している途中で、前の方の文字を修正したいとき、←を押してカーソルを移動しようとしたのに、なぜか選択セルごと左に移動してしまった……という経験はないでしょうか。
Excelには「入力モード」と「編集モード」があり、これによって矢印キーの挙動が変わります。
入力モードで矢印キーを押すと、選択されたセルが移動します。これに対して編集モードでは、セル内の文字ごとにカーソルを移動できます。現在の入力モードは、Excel画面の左下に表示されます。
入力モードから編集モードに切り替える
①編集モードにしたいセルを選択し、F2を押す
②セル内でカーソルの移動ができる
③再びF2を押すと、入力モードに戻る
矢印キーをもっと便利に使う
キーボードの矢印キーを使えば、セルの上下左右へのジャンプや複数セルの選択など、さまざまな動作をマウスを使わずに行えます。
表の端まで一気に移動する
表の端まで一気に選択する
Shift+矢印キーは、隣り合ったセルを1つずつ選択できます。
同じ内容を一気に入力する
複数のセルへ同じ内容を入力する場合、入力したセルを1つずつコピーしていくのではなく、キーボードで一括して入力した方が、断然時短になります。
セルを複数指定して一気に入力する
①データを入力したいセルの範囲を選択する
②最初に選択したセルにデータを入力する
③Ctrl+Enterを押すと、同じ内容が一括で入力される
※②で数式を入力した場合、各セルには相対参照で入力される
飛び飛びのセルに一気に入力する
①Ctrlを押しながら、データを入力したいセルをマウスで左クリックする
②最後に選択したセルにデータを入力する
③Ctrl+Enterを押すと、同じ内容が一括で入力される
※②で数式を入力した場合、各セルには相対参照で入力される
連続データにはオートフィルを使おう
「月、火、水……」「5月1日、5月2日……」のような連続データは、「オートフィル」機能を使うと簡単に入力できます。
オートフィルで連続データを入力する
①連続データの先頭となる値を入力し、そのセルを選択する
②マウスポインタをセルの右下にある「■」に合わせると、「+」に変化する
③マウスの左ボタンを押したまま、上下左右(コピーしたい方向)にドラッグする
④連続データが入力される
※規則性が判断できない場合は、同じ内容がコピーされる
例えば4年間隔で西暦を入力したい場合、「2008年、2012年」など先頭のデータを2つのセルに入れておき、両方を選択した状態でオートフィル機能を使うと、Excelが規則性を判断して、連続データを入力します。
---------- 羽毛田 睦土(はけた・まこと) 公認会計士、エクセル講師 羽毛田睦土公認会計士・税理士事務所所長。アクト・コンサルティング代表社員。東京大学理学部数学科を卒業後、デロイトトーマツコンサルティング(現アビームコンサルティング)、監査法人トーマツ(現有限責任監査法人トーマツ)勤務を経て独立。現在は、エクセルの研修を行うほか、エクセルVBAやGASのプログラム開発なども行っている。著書に『関数は「使える順」に極めよう!Excel 最高の学び方』(インプレス)などがある。 ----------
---------- あきばさやか イラストレーター 宮城県出身、東京都在住。仙台の広告代理店で、5年間企画営業として勤務後、イラストレーターに。2015年から独身会社員時代のしくじり体験をもとにした4コマ漫画「しくじりヤマコ」をSNS上で発信。働く女性を中心に共感を呼ぶ。現在は結婚・出産し、仕事と育児の両立に奮闘中。そんな日々の様子をブログでも更新している。著書に『服はあるのにキマらない!~おしゃれ迷子共感系日記~』、『おしゃれなママっていわれたい!』(ともにマイナビ出版)などがある。 ------