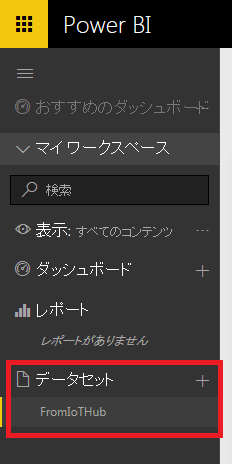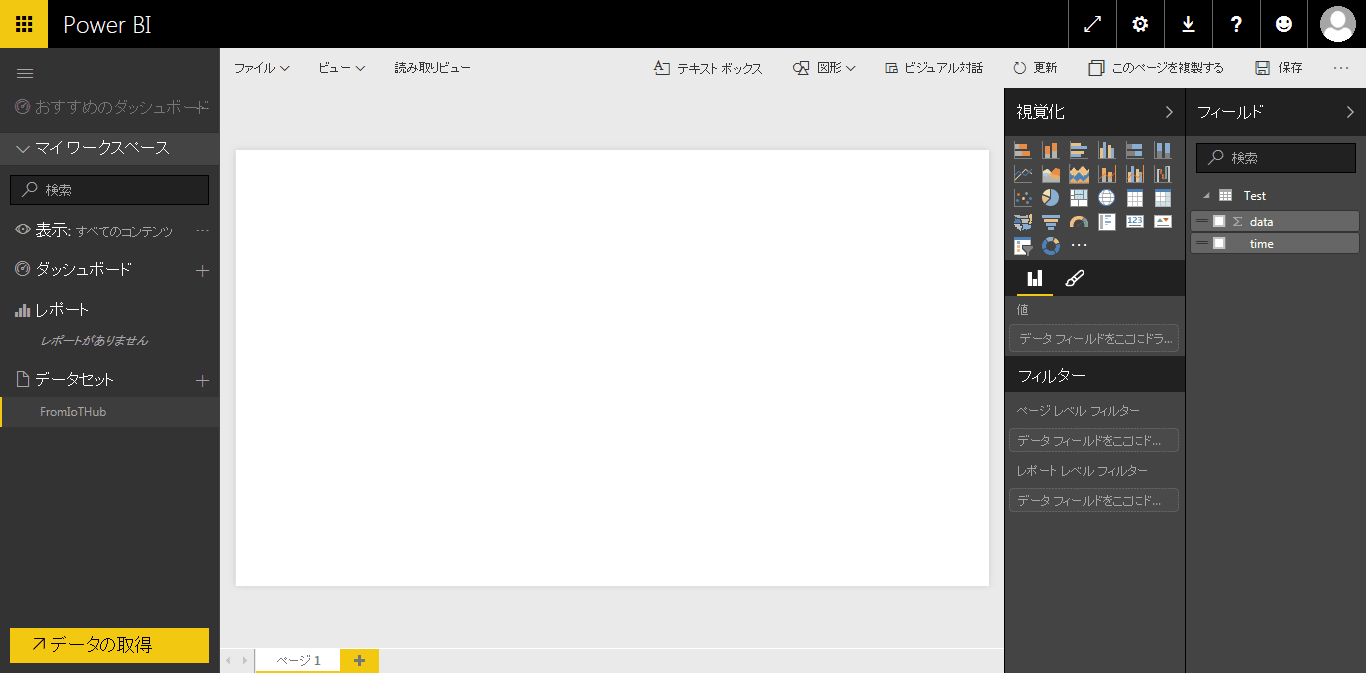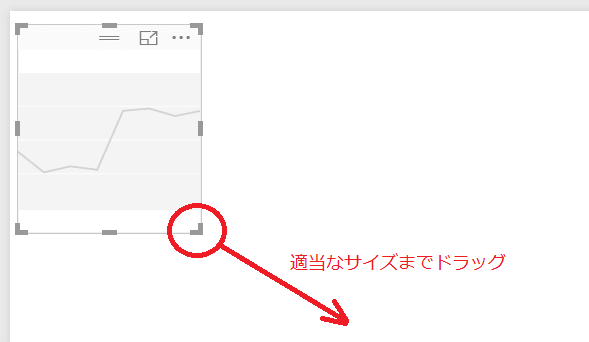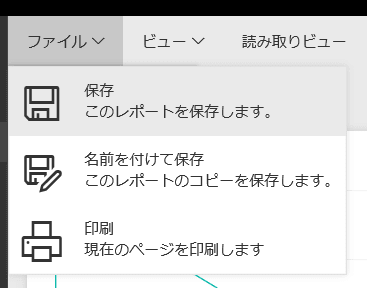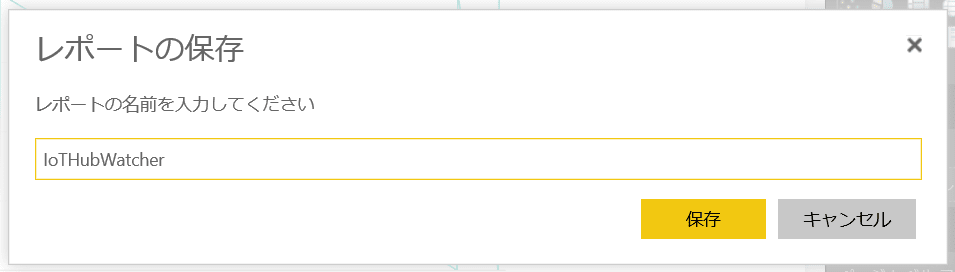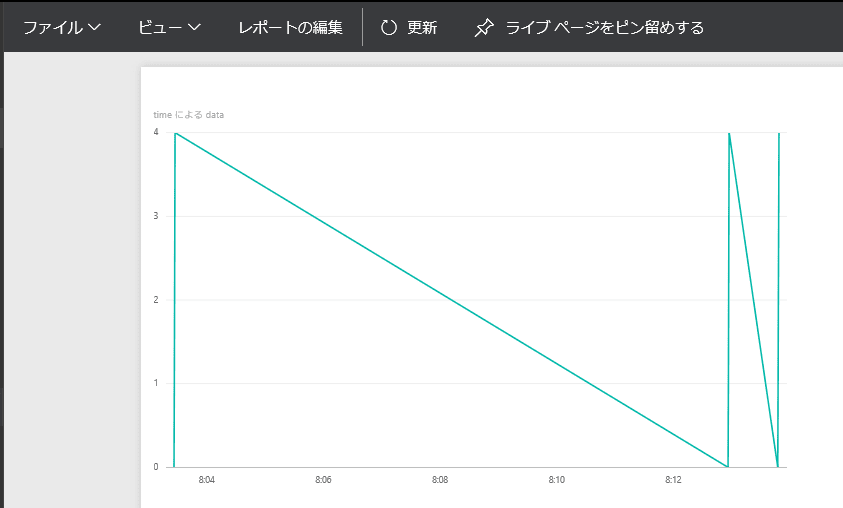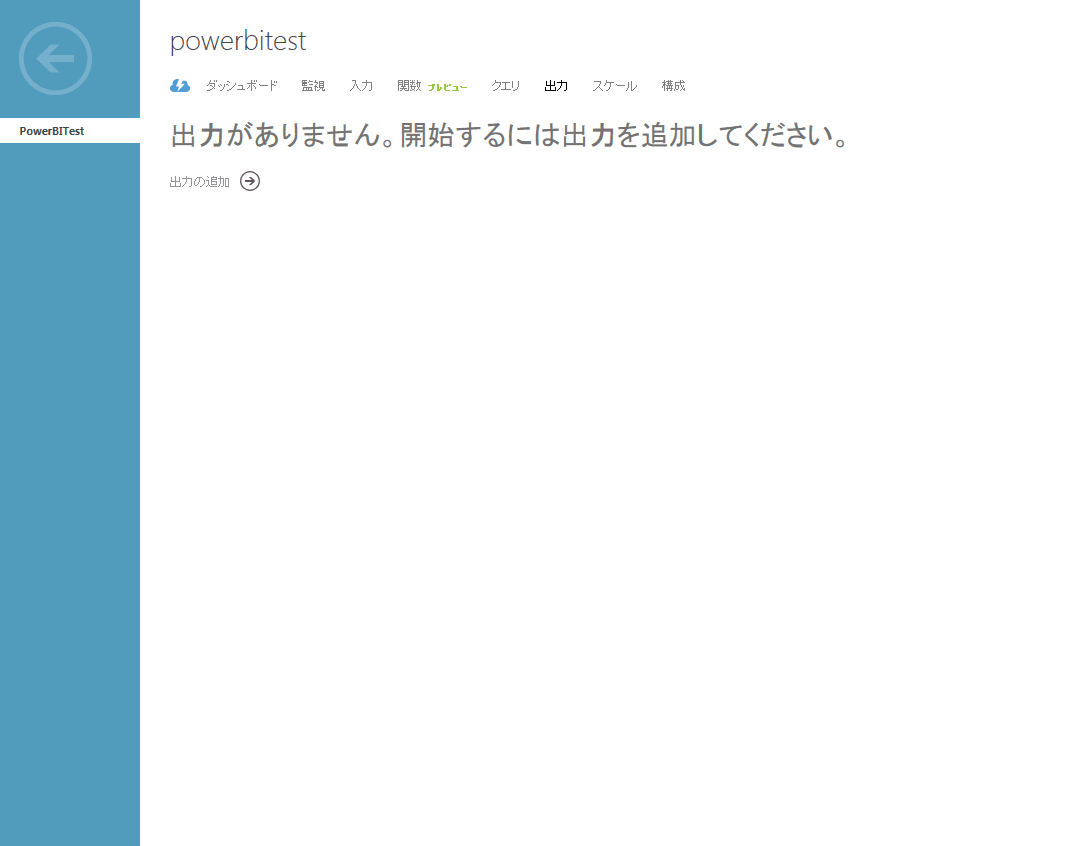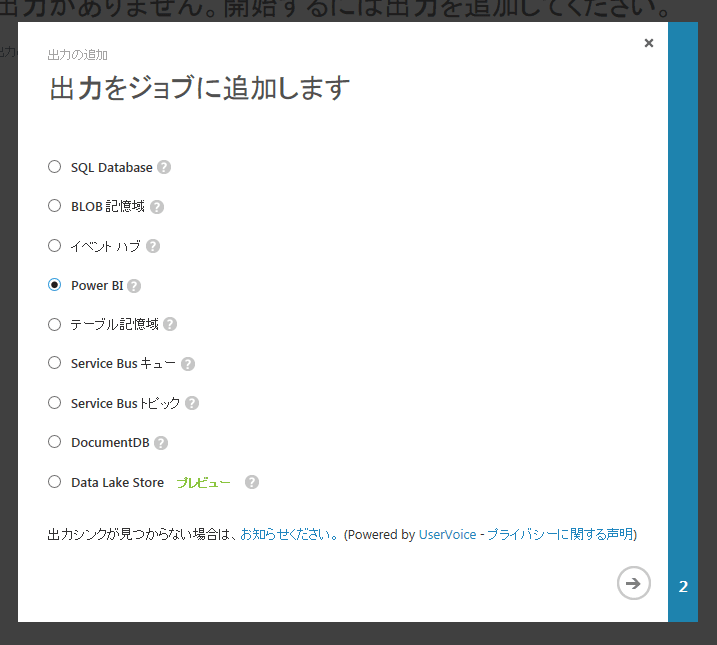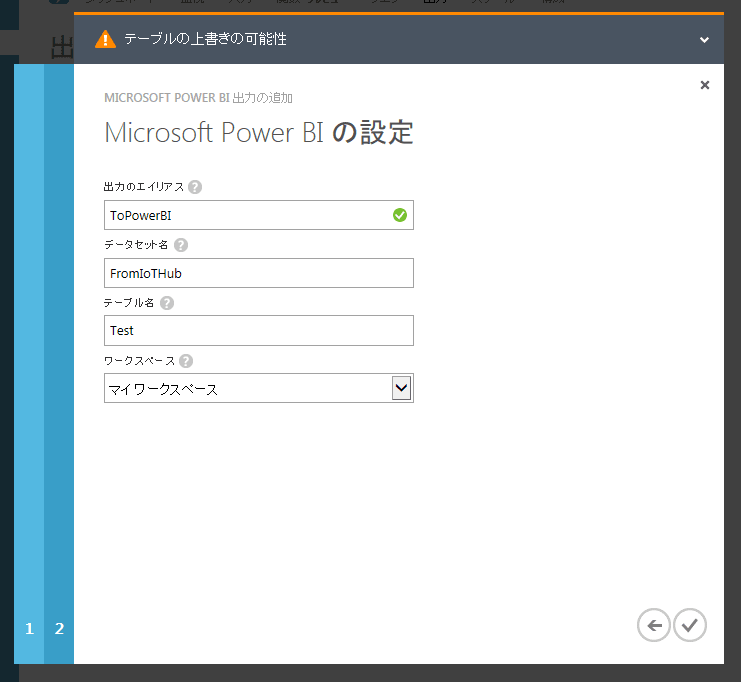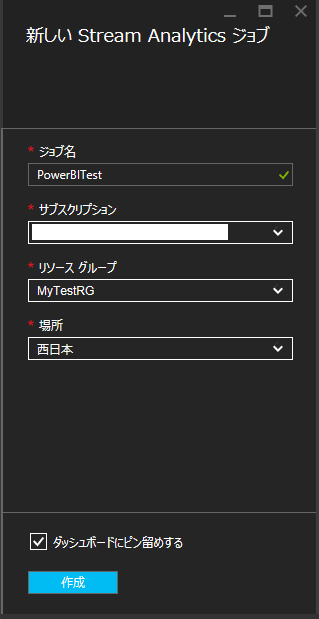以前、IoT Hubの価格という記事を書きましたが、
先月IoT Hubに新しいエディション(S3)が追加されたとのこと。
⇒参考 一般提供開始:Microsoft Azure IoT Hub S3 エディション
S3の価格については、Azure IoT Hub の価格に記載があります。
月額51万円で一日に処理できるメッセージ量は3億メッセージ。
S2エディションの10倍の値段でメッセージは50倍多く処理できるそうです。
計算すると、1秒間に3742メッセージ処理できるはず。
10秒周期でデータを送信する機器が37422台接続しても大丈夫ということですね。
といっても、IoT Hubがメッセージを処理しても、そのあとの処理が追い付かないかもですが(汗)。
先月IoT Hubに新しいエディション(S3)が追加されたとのこと。
⇒参考 一般提供開始:Microsoft Azure IoT Hub S3 エディション
S3の価格については、Azure IoT Hub の価格に記載があります。
月額51万円で一日に処理できるメッセージ量は3億メッセージ。
S2エディションの10倍の値段でメッセージは50倍多く処理できるそうです。
計算すると、1秒間に3742メッセージ処理できるはず。
10秒周期でデータを送信する機器が37422台接続しても大丈夫ということですね。
といっても、IoT Hubがメッセージを処理しても、そのあとの処理が追い付かないかもですが(汗)。