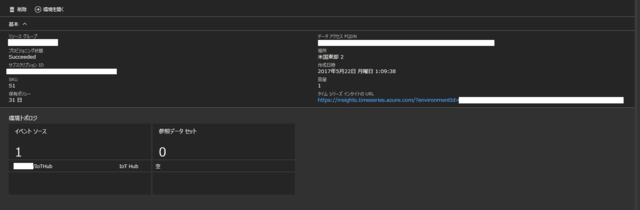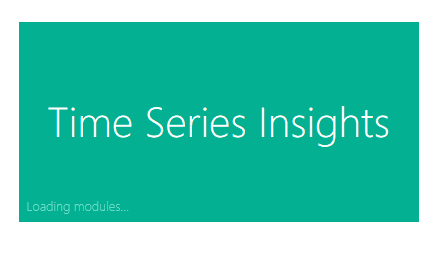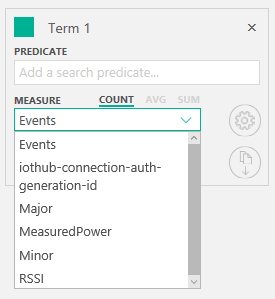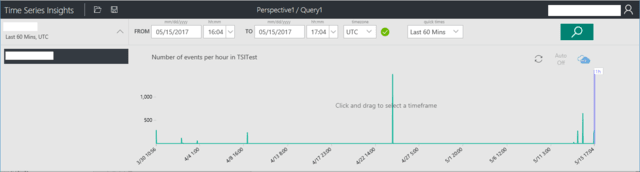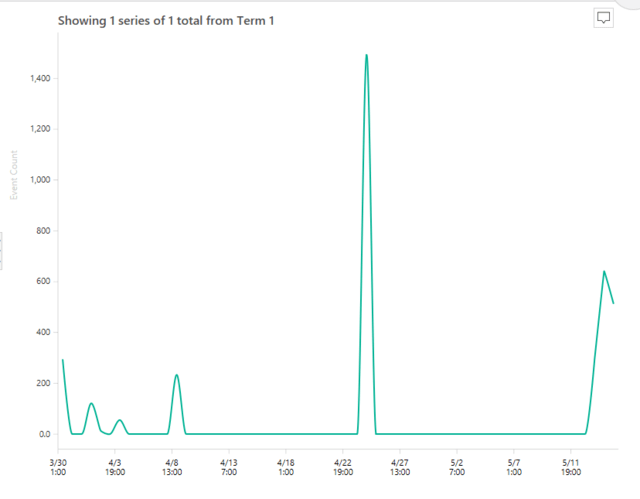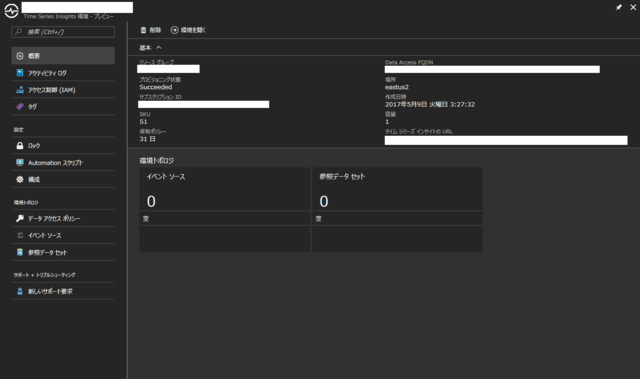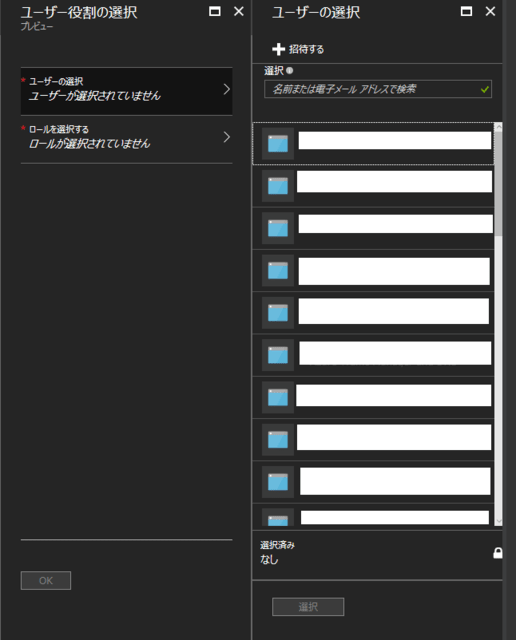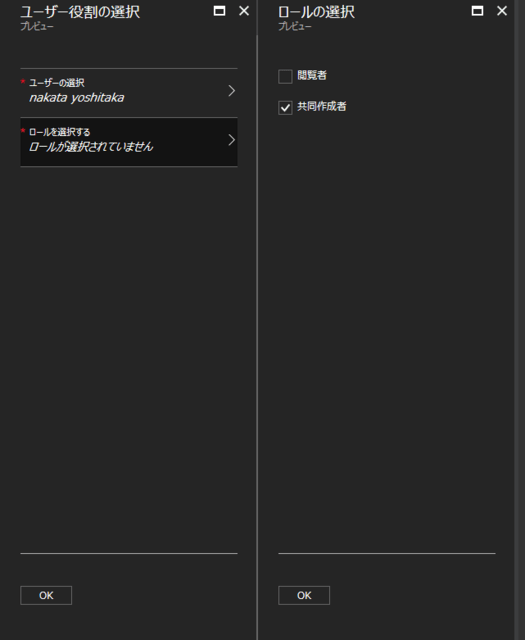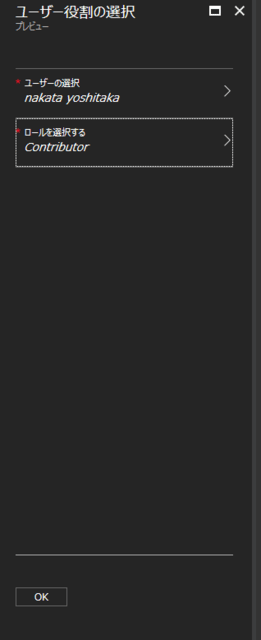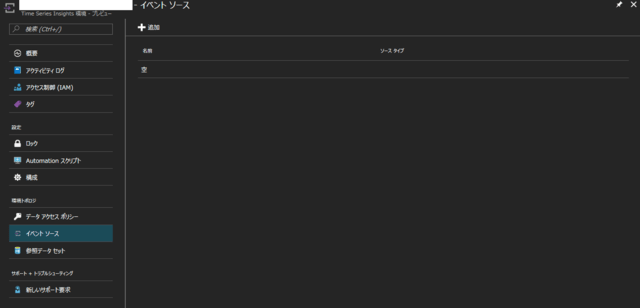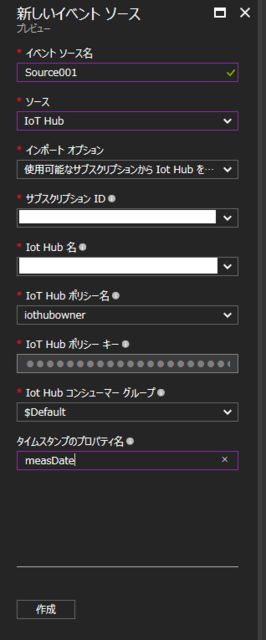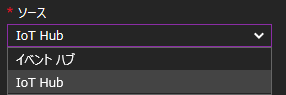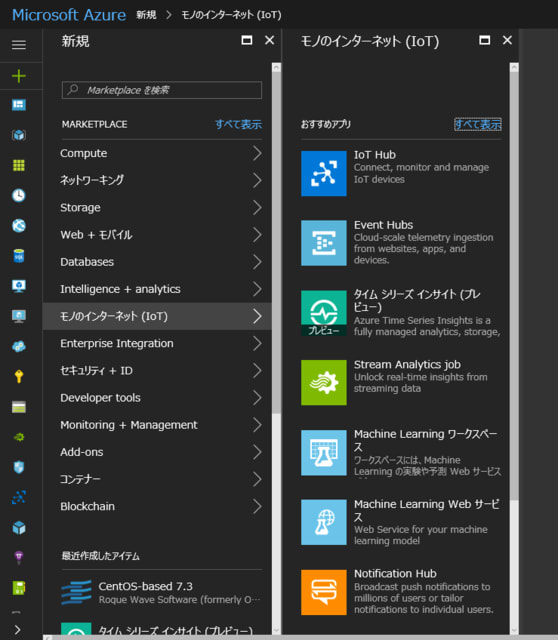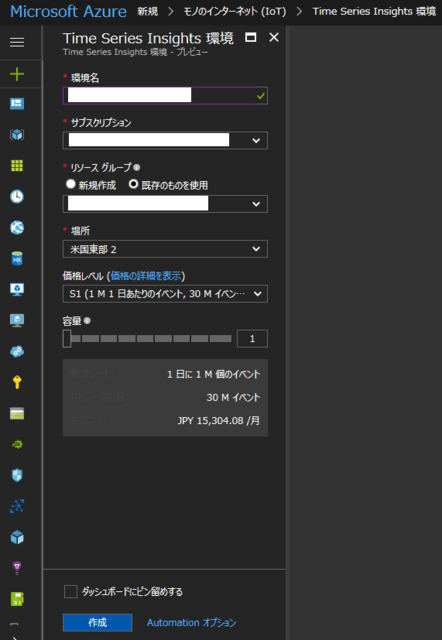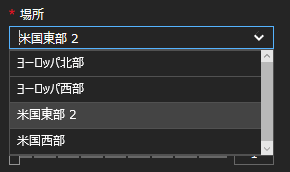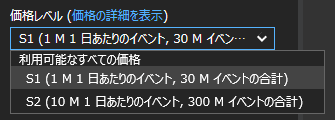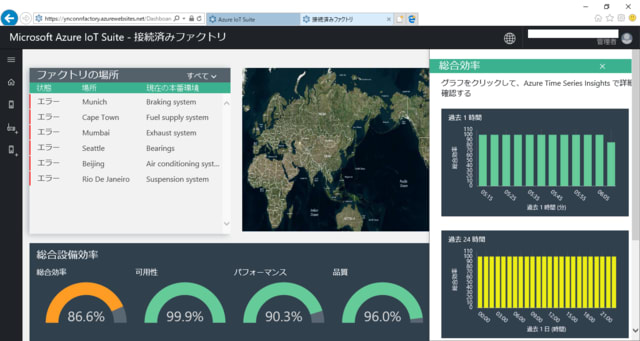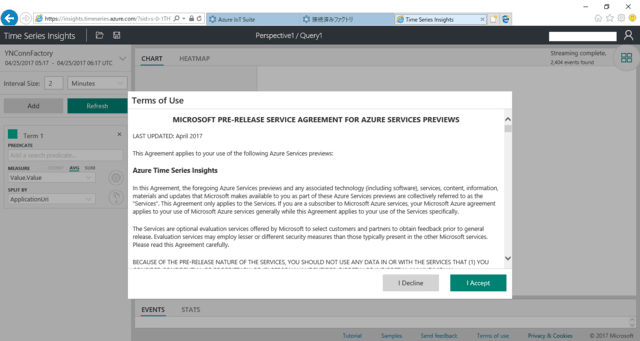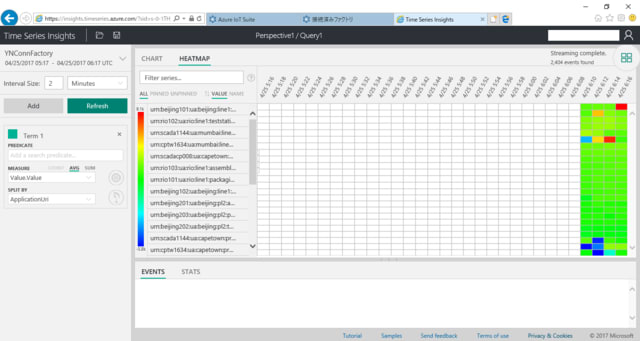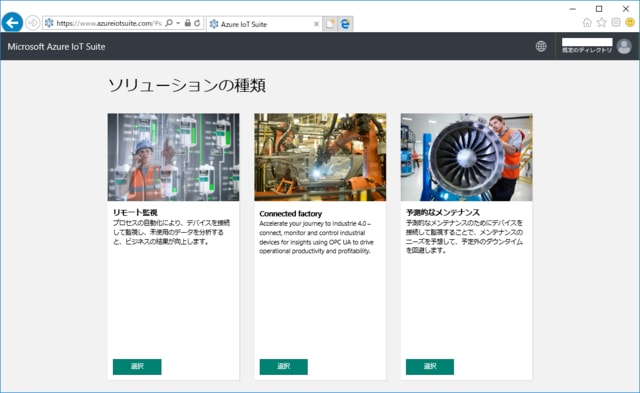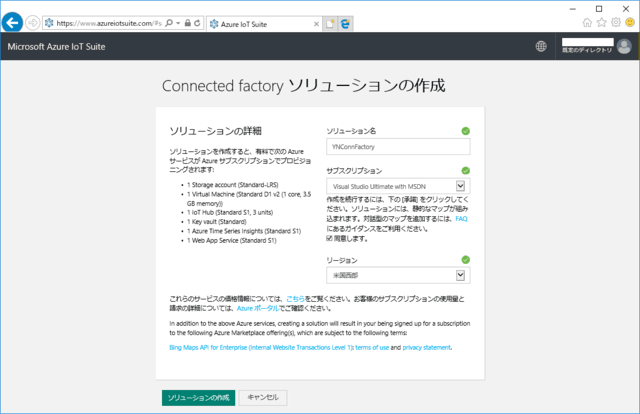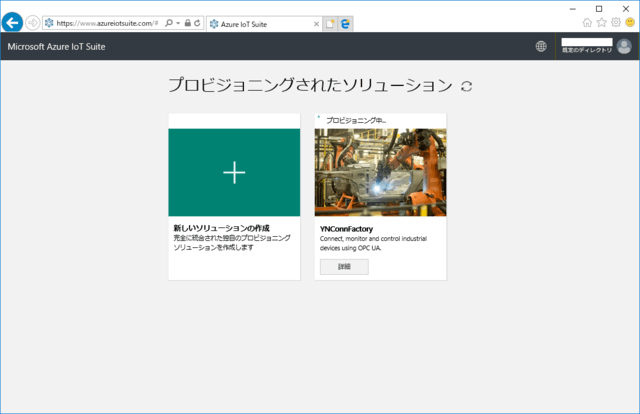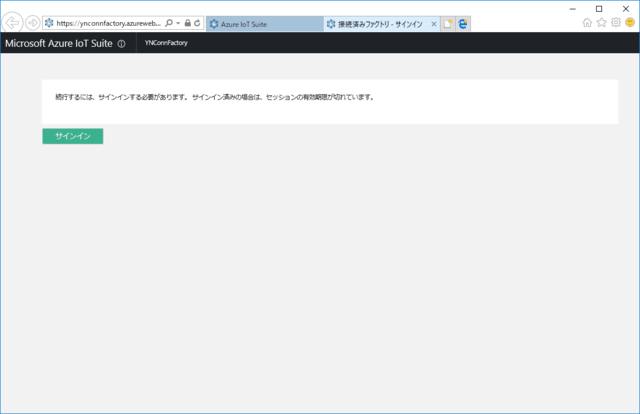来週から、Microsoftが主催するデジタルイベント「Microsoft Ignite」が開催されます。
⇒詳細はこちら
その一環で、Microsoft Ignite Cloud Skills Challenge 2020が開催されます。
⇒詳細はこちら
Microsoft Igniteに参加して、Cloud Skills Challenge のコレクションを一つでも修了すると、
Microsoft社の認定資格試験が無料で受験できるとのこと。
無料になる試験対象はMicrosoft Ignite Cloud Skills Challenge 2020のページに記載がありますが、
AzureやPower Platform、Microsoft 365などの分野で42種類ありますね。
無料になるのは、これらのうちのどれか一つ・・・なのかな???
⇒詳細はこちら
その一環で、Microsoft Ignite Cloud Skills Challenge 2020が開催されます。
⇒詳細はこちら
Microsoft Igniteに参加して、Cloud Skills Challenge のコレクションを一つでも修了すると、
Microsoft社の認定資格試験が無料で受験できるとのこと。
無料になる試験対象はMicrosoft Ignite Cloud Skills Challenge 2020のページに記載がありますが、
AzureやPower Platform、Microsoft 365などの分野で42種類ありますね。
無料になるのは、これらのうちのどれか一つ・・・なのかな???