SSD換装の準備 目次
1.なぜ、SSDに換装するのか
2.HDDとSSDの違い
3.SSD換装の準備作業
3.1 自分で作ったデータのバックアップ
3.2 「システム修復ディスク」の作成
3.3 「回復ドライブ」の作成
4.HDDのパーティションスタイルの確認
〔用語〕
「システム修復ディスク」はWindowsが起動できなくなった時、
パソコンを起動するためのツール。
修復すべきデータを持っていないので、HDDにあるデータを
使って修復する。
「回復ドライブ」は「システム修復ディスク」の機能に加えて、
「システムデータ」を持っているので、それ自身でWindowsを
インストールできる。
---------------------------------------------------------------
1.なぜ、SSDに換装するのか
( 2019/02/23 パソコンの高速化計画 )参照。
2.HDDとSSDの違い
HDD(ハードディスクドライブ)は内蔵された磁気ディスクが回転し、
磁気ヘッドで特定の場所にアクセスすることによってデータを読み書き
している。
磁気ヘッドの物理的な移動があるため、処理速度は遅くなる。
SSD(ソリッドステートドライブ)は USBメモリのように、内蔵して
いるメモリーチップにデータを読み書きする部品。
磁気ヘッドの物理的な移動がないため、処理速度が速い。
3.SSD換装の準備作業
万一のことを考え3つの作業を実施した。
(1) 自分で作ったデーターのバックアップ
(2)OS(Windows 10)が起動しなくなった時の復旧のため
・ 「システム修復ディスク」の作成
・ 「回復ドライブ」の作成
新しいパソコンを購入したら一番に作成しなければいけない重要なものだが、
作成した媒体がどこかにいったで、今回あらためて作った。
3.1 自分で作ったデータのバックアップ方法
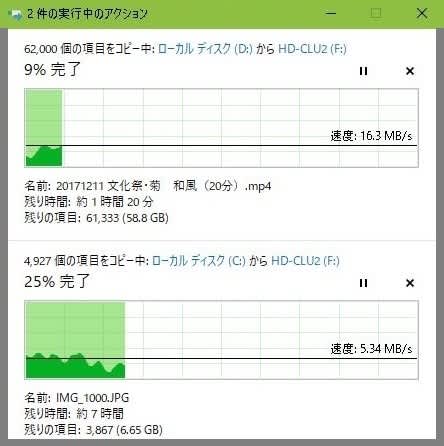
私は外付けのHDDにバックアップしている。
3.2 「システム回復ディスク」の作成方法
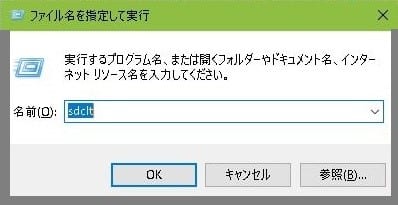
「Winキー」と「R」を同時に押して、名前に「sdclt」を入れ「OK」。
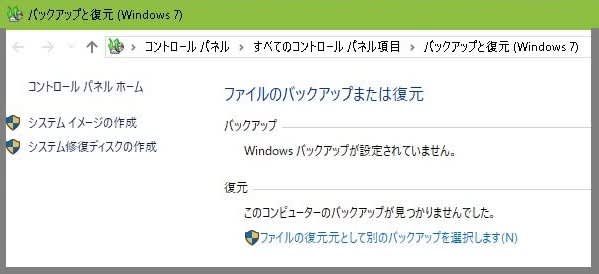
「システム修復ディスクの作成」をクリック。
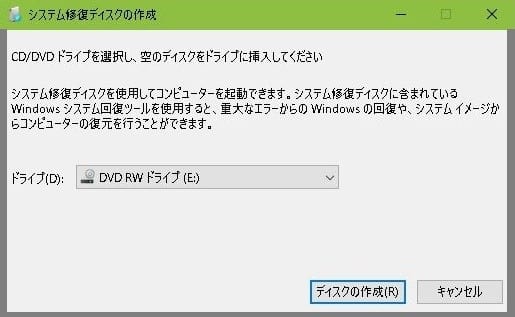
19:57 メッセージに従って「空のディスク」を挿入。
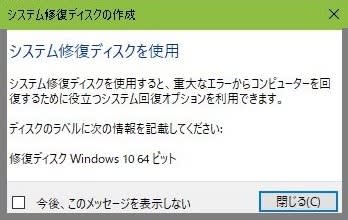
20:03 「システム修復ディスク」完了。
3.3 「回復ドライブ」の作成方法
〔作成に必要なもの〕 32GB USBメモリー ¥788.
(2019/03/11 USBメモリーが安い)
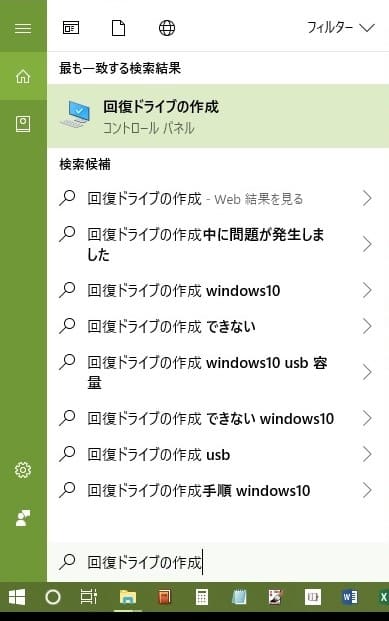
↑ Cortanaに「回復ドライブの作成」と入力し、
20:07 一番上の「回復ドライブの作成」をクリック。
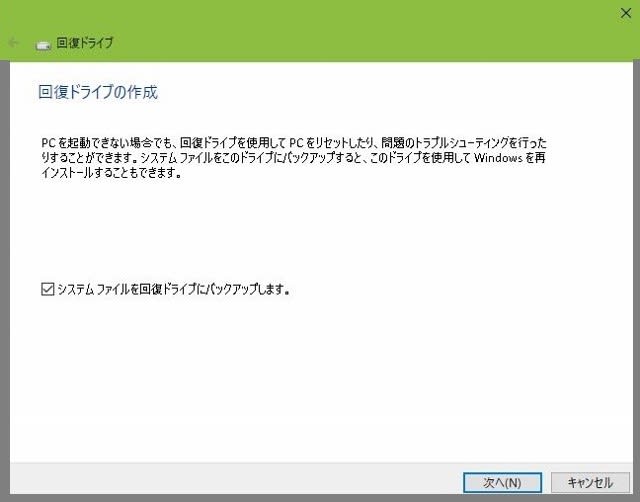
20:08 「次へ」をクリック。
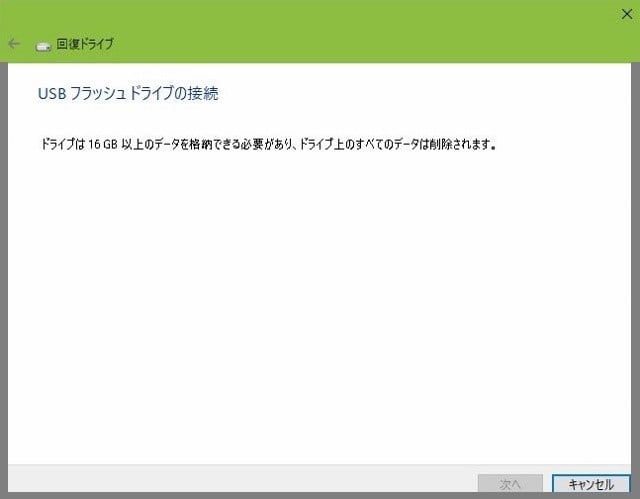
20:09 「USBメモリー」を挿入すると次の画面に。

20:10 「次へ」をクリック。

20:11 「作成」をクリック。
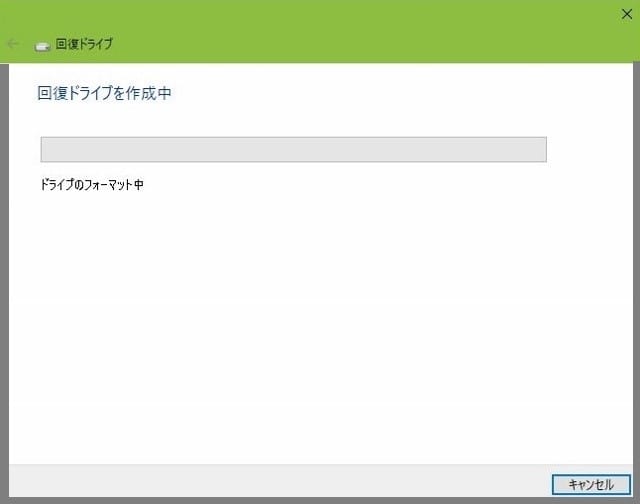
20:12 ドライブのフォーマット中。

20:32 「回復ドライブ」の作成完了。「完了」をクリック。

これで「システム修復ディスク」と「回復ドライブ」の作成が完了。
4.HDDのパーティションスタイルの確認
SDDの初期化時にHDDのパーティションスタイルに合わせるために、
「MBR形式」か「GPT形式」の確認する必要がある。

「Windows」を右クリック。
「ディスクの管理」をクリック。

「矢印を右クリック」ー 「プロパティ」ー 「ボリューム」をクリック。
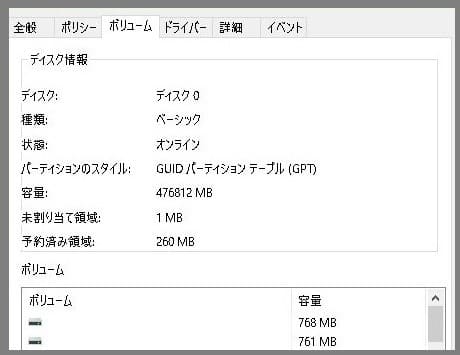
私のパソコンは「GPT形式」スタイルだ。
〔関連記事〕
2019/03/28 メモリー を8GBに ―― パソコンの高速化計画(2)
2019/02/23 パソコンの高速化計画
「ふれあい広場」は10名参加。
最高齢者は 92歳が2名。
雨














