こんにちは(^o^)丿
倉吉教室のなかむらです
さて今回は!
Wordを活用しよう!!というとっても為になる内容です
実はなかむら、毎月『Wordの小ワザ』という特別講座を開催しておりまして

11月に行ったこちらの講座の内容をブログで紹介していきたいと思います!
※講座は毎月最初の火曜日の13時半から2時間やってます、来てね♡
さて、皆様はWordで文字と文字の間隔を空けるときにどうされていますか?
よく見かけるのが『スペースキー』を使って空白を入力する方法
あと、目次のように『・・・』を入力して間隔を空けている方もいらっしゃいますね

↑こんな感じです!
確かに文字と文字の間隔を空けることができていますが
よ~く見てください…
『円』の字の位置がバラバラですね~
なんと、これをキッチリ綺麗に揃えられる方法があるんです!
それは『Tab(タブ)キー』を使う方法!
使い方は、『スペースキー』や『・・・』の代わりに『Tabキー』を使うだけ
さっきのケーキの料金表でやってみましょう

はい、こんな感じになります
今の段階では綺麗に揃っていないのですが
この後綺麗に揃うようになるので今はとりあえずこの状態でOKです
『Tabキー』で入力すると、入力した箇所に『→』のマークが入ります
あれ~入っとらんで~って方は『ホーム』タブにある編集記号の表示ボタンが灰色になっているか確認してみて下さいね

↑編集記号の表示ボタンが灰色になっている様子(クリックするとオン/オフの切り替えができます)
さて、ではバラバラな状態を正していきましょう
この後使用するのは画面上部に出てきている『ルーラー』という目盛のような箇所

ルーラーが出ていない方は『表示』タブから『ルーラー』にチェックを入れて下さいね
では、先ほどタブで間隔を空けた箇所をドラッグで選択します

そして、大体この辺まで空けたいな~と思うあたりのルーラーの目盛をクリックします
今回は『28』のあたりでクリックしました

クリックすると目盛に『L』のような黒いマークが入ります
うまくいかない方は数字のギリギリ下の方を狙ってクリックしてみて下さい
そうすると…金額がルーラーでクリックした位置に移動しています!
文字の先頭がピシッと綺麗に揃っているのが分かりますか?
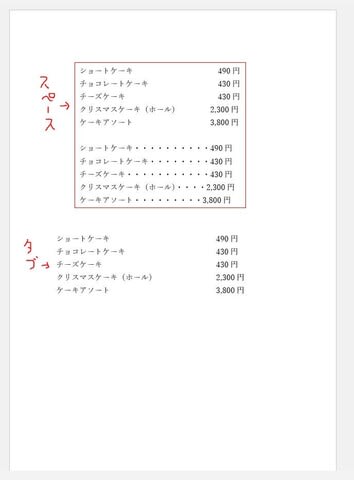
印刷画面で見るとこんな感じです
スペースで空けると微妙にバラバラな間隔ですが
Tabキーを使うと綺麗に揃えることができるんです
でもでも、『円』の字が揃ってないですね?
先頭じゃなくて後ろを綺麗に揃えたい・・・
さあどうしましょう!
続きはまた次回☆彡
お楽しみに~(^ω^)
倉吉教室のなかむらです
さて今回は!
Wordを活用しよう!!というとっても為になる内容です
実はなかむら、毎月『Wordの小ワザ』という特別講座を開催しておりまして

11月に行ったこちらの講座の内容をブログで紹介していきたいと思います!
※講座は毎月最初の火曜日の13時半から2時間やってます、来てね♡
さて、皆様はWordで文字と文字の間隔を空けるときにどうされていますか?
よく見かけるのが『スペースキー』を使って空白を入力する方法
あと、目次のように『・・・』を入力して間隔を空けている方もいらっしゃいますね

↑こんな感じです!
確かに文字と文字の間隔を空けることができていますが
よ~く見てください…
『円』の字の位置がバラバラですね~
なんと、これをキッチリ綺麗に揃えられる方法があるんです!
それは『Tab(タブ)キー』を使う方法!
使い方は、『スペースキー』や『・・・』の代わりに『Tabキー』を使うだけ
さっきのケーキの料金表でやってみましょう

はい、こんな感じになります
今の段階では綺麗に揃っていないのですが
この後綺麗に揃うようになるので今はとりあえずこの状態でOKです
『Tabキー』で入力すると、入力した箇所に『→』のマークが入ります
あれ~入っとらんで~って方は『ホーム』タブにある編集記号の表示ボタンが灰色になっているか確認してみて下さいね

↑編集記号の表示ボタンが灰色になっている様子(クリックするとオン/オフの切り替えができます)
さて、ではバラバラな状態を正していきましょう
この後使用するのは画面上部に出てきている『ルーラー』という目盛のような箇所

ルーラーが出ていない方は『表示』タブから『ルーラー』にチェックを入れて下さいね
では、先ほどタブで間隔を空けた箇所をドラッグで選択します

そして、大体この辺まで空けたいな~と思うあたりのルーラーの目盛をクリックします
今回は『28』のあたりでクリックしました

クリックすると目盛に『L』のような黒いマークが入ります
うまくいかない方は数字のギリギリ下の方を狙ってクリックしてみて下さい
そうすると…金額がルーラーでクリックした位置に移動しています!
文字の先頭がピシッと綺麗に揃っているのが分かりますか?
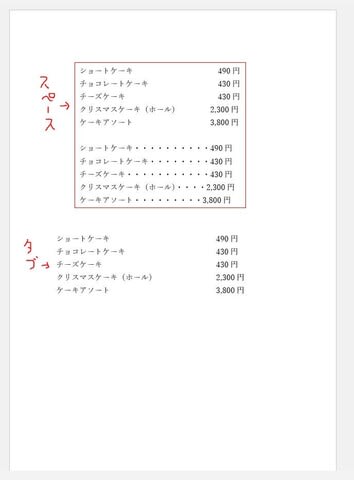
印刷画面で見るとこんな感じです
スペースで空けると微妙にバラバラな間隔ですが
Tabキーを使うと綺麗に揃えることができるんです
でもでも、『円』の字が揃ってないですね?
先頭じゃなくて後ろを綺麗に揃えたい・・・
さあどうしましょう!
続きはまた次回☆彡
お楽しみに~(^ω^)










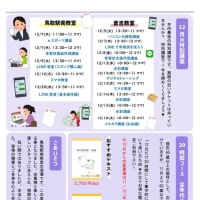









テキストの解説とは異なるかもしれませんが、
個人的にわかりやすいな~と思う方法を紹介させて頂きました(^o^)丿