こんにちは(^o^)丿
倉吉教室のなかむらです
今日は!!前回の続きです!!
前回はWordで綺麗に間隔をあけるところまでできましたね
でも、「円」という文字が揃っていない!さあどうしましょう!というところです

この今の状態は文字を左に揃える『左揃え』の状態になっています
つまり、こちらを『右揃え』で設定ができれば「円」がピシッと綺麗に揃う!てなわけです
では実際にやっていきましょう(`・ω・´)
使用するのはコチラ!

見えますかね?
赤く丸をしたところに、前回ルーラー(目盛)に入れた『L』のマークがあります!

こちらをぽちっとクリックすると…

形が変わった!
今表示されているのは『中央揃え』にするマークです
今更ですがこのマークは『タブマーカー』といいます
今回は右揃えにしたいので、もう一度ぽちっとクリックします

またまた形が変わりました!
左揃えの『L』が反転されたマーク
これが『右揃え』のタブマーカーです
クリックしすぎて別のマーカーが表示されてしまった場合は
何度かクリックをするともとに戻ります
好みのタブマーカーに切り替え、あとは前回やった方法と同じくルーラーをクリックすればOKです
ただ、今は前回入れた左揃えのタブマーカーが残った状態ですね
左揃えのタブマーカーを消してから右揃えのタブマーカーを入れてみましょう
まずはタブを設定した範囲をドラッグで選択します
そして、ルーラー上に出てきた左揃えのタブマーカーをシュッ!と下方向へドラッグします

ドラッグの狙いが外れるとタブマーカーが増えてしまいますので
そうなったら下方向へシュッ!として消しましょう

タブマーカーが消えて、選択した範囲がバラバラに戻りました
さて、では右揃えに設定したタブマーカーを、ルーラー上の目盛をクリックして入れてみましょう

はい!これで「円」が綺麗に揃いました~!!!
文書によって左・中央・右と揃えたい文字が変わってくると思いますので
状況に合わせたタブマーカーを選んで下さいね☆彡
ちなみにタブマーカーをドラッグで左右に動かすと、好きな間隔に設定できます

ちょっと広すぎたかな?狭すぎたかな?と思ったら
タブマーカーを動かして範囲を調節して下さいね
文字の先頭は、ルーラーの「0」のあたりにある『左インデント』という白い四角を動かすと調整ができます

調整をする際は、その範囲を選択(ドラッグで灰色に)しておく必要がありますので
選択が外れている場合は文書内の指定箇所を範囲選択しておいて下さいね
今回はここまで!
さて次回は!文字と文字の間にある『・・・・・・』を綺麗に入れてみましょう!
こちらも前回と今回行ったタブの機能を利用しますのでお楽しみに(^o^)丿
倉吉教室のなかむらです
今日は!!前回の続きです!!
前回はWordで綺麗に間隔をあけるところまでできましたね
でも、「円」という文字が揃っていない!さあどうしましょう!というところです

この今の状態は文字を左に揃える『左揃え』の状態になっています
つまり、こちらを『右揃え』で設定ができれば「円」がピシッと綺麗に揃う!てなわけです
では実際にやっていきましょう(`・ω・´)
使用するのはコチラ!

見えますかね?
赤く丸をしたところに、前回ルーラー(目盛)に入れた『L』のマークがあります!

こちらをぽちっとクリックすると…

形が変わった!
今表示されているのは『中央揃え』にするマークです
今更ですがこのマークは『タブマーカー』といいます
今回は右揃えにしたいので、もう一度ぽちっとクリックします

またまた形が変わりました!
左揃えの『L』が反転されたマーク
これが『右揃え』のタブマーカーです
クリックしすぎて別のマーカーが表示されてしまった場合は
何度かクリックをするともとに戻ります
好みのタブマーカーに切り替え、あとは前回やった方法と同じくルーラーをクリックすればOKです
ただ、今は前回入れた左揃えのタブマーカーが残った状態ですね
左揃えのタブマーカーを消してから右揃えのタブマーカーを入れてみましょう
まずはタブを設定した範囲をドラッグで選択します
そして、ルーラー上に出てきた左揃えのタブマーカーをシュッ!と下方向へドラッグします

ドラッグの狙いが外れるとタブマーカーが増えてしまいますので
そうなったら下方向へシュッ!として消しましょう

タブマーカーが消えて、選択した範囲がバラバラに戻りました
さて、では右揃えに設定したタブマーカーを、ルーラー上の目盛をクリックして入れてみましょう

はい!これで「円」が綺麗に揃いました~!!!
文書によって左・中央・右と揃えたい文字が変わってくると思いますので
状況に合わせたタブマーカーを選んで下さいね☆彡
ちなみにタブマーカーをドラッグで左右に動かすと、好きな間隔に設定できます

ちょっと広すぎたかな?狭すぎたかな?と思ったら
タブマーカーを動かして範囲を調節して下さいね
文字の先頭は、ルーラーの「0」のあたりにある『左インデント』という白い四角を動かすと調整ができます

調整をする際は、その範囲を選択(ドラッグで灰色に)しておく必要がありますので
選択が外れている場合は文書内の指定箇所を範囲選択しておいて下さいね
今回はここまで!
さて次回は!文字と文字の間にある『・・・・・・』を綺麗に入れてみましょう!
こちらも前回と今回行ったタブの機能を利用しますのでお楽しみに(^o^)丿










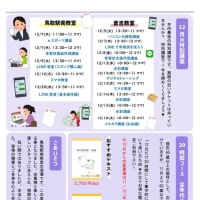









※コメント投稿者のブログIDはブログ作成者のみに通知されます