グーグルマップだとkmlをオンラインに置くことになるので記述できる情報は限られる。まさか顧客の重要情報を載せるわけにはいかない(笑)
でもグーグルアースだったらkmlさえあればオフラインでもおっけーっぽい。これが最強と思った。タグを使ってフォルダ分けしたり、色分けしたり、場面に応じたkmlを用意しておけば、もうスゴすぎ!
例えばグーグルマップだと1000件表示とかは厳しくなってくる。なおかつブラウザでの表示だからか、いかんせん操作性が悪い。特にアイコンを表示したまま別の場所を検索したりすると最悪。他にもいろいろ最悪、使ってみて気付いた。
PCスペックの問題でアースが厳しい場合もありそうだけど、それこそ今ならオフライン用で中古PCでも探してくれば良さそうなのが出回っている。会社のマイデスクPCはアキバで4800円にも関わらず、グーグルアースがそこそこ及第点の動きをしてくれる(笑)
既存オーバーレイもすごい。こんなにすごいとは思わなかった。今まで地図見るだけだったらマップのほうが良かったし、アースははっきり言って見た目重視なだけかと思ってた。
渋滞情報のリアルタイムとかはかなり使える。難点はノートPC持ち歩いているわけじゃないので、会社で渋滞情報見てもどうしようもないかも?ってとこかな。営業ルートの渋滞情報なんて知ってても知らなくてもあんまり関係ないしね。
まぁ何にしてもオーバーレイはイイ!それだけは確か。
そして一番のお気に入りが顧客アイコンを出したまま同業他顧客を探せるところ。要するに新規営業をかけるのにはもってこい。誰々の担当している地域にこんな顧客が埋もれていますぜ、的な。ネットで調べて、担当営業がうちにいるかどうか調べて、実際にそこ行ってみたらちょっと当社とは合わなそう、ってこともなくなりそう。どんな会社なのかもストリートビューで見れてしまう。
まぁ使い方はおいおいとして、ようやく納得できるレベルになりました。
Gumap! Maker2 マップ作成ツール←こんな便利なのがあったし!
こうなったらkmlタグ勉強してソフトじゃ出来ないことをやろうそうしよう。
おかしかったところあったので訂正。
WE DESGIN IT. - NAPZAKさま
で、住所を緯度経度に変換。オープンオフィスを使うと楽かも?
1,エクセルで住所録を作っておく
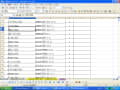
2,セルごとに
[任意の番号][住所][空白][空白][説明(社名・地名などが良さそう)]
の順番にする。後述するけど、任意の番号は区分の数だけ用意すると良さそう。今回は6人がそれぞれ顧客を担当しているイメージでやってみる。
[1(Aさんの番号)][住所(Aさんが担当している顧客の住所)][空白][空白][社名(Aさんが担当している顧客名)]
↑こんな感じ。
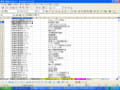
3,エクセルで住所録を作ったら全体を選択してコピー。メモ帳に貼り付ける。
メモ帳の【編集】【置換】を選択(メモ帳だと大量データの置換でバグる模様。他のバグらないテキストエディタを使ってください。今回はTeraPad使用。)検索する文字列に【TAB】を貼り付ける。
この際、TABを押しても貼り付けられないので、ウィンドウを開いたまま本文の【TAB】部分をコピペしましょう。
置き換え後の文字列に【,(半角のコンマ)】を入力し、全て置き換えをクリックすると…
4,例
【1,東京都江東区,,,自宅】
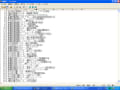
とかになったらおっけー。出来上がったテキストを任意のファイル名で保存。
[ファイル名].csv (csv形式で保存)
で保存。この時文字コードをUTF-8にしておく。(TeraPadで上手く出来なかったら、一旦メモ帳に貼りつけてUTF-8に変換保存。)
5,先ほどのサイトにいってcsv一括変換をしてダウンロード。使い方はサイトを読んでください。
【1,東京都江東区,[ここ],[ここ],自宅】
ここって書いてある部分に数字が埋まったファイルが出来上がる。このテキストを全部コピーして、オープンオフィス【calc】にペーストする。
テキストのインポートで区切りのオプションに【コンマ】を設定してインポート。するとコンマで区切られていた部分がセル分けされる。
【calcの下準備】
【Sheet1】
タイトル 説明
地図 地図だよ
番号 住所 経度 緯度 社名 標高
【Sheet2】
<kml xmlns="http://earth.google.com/kml/2.2"><Document>
<name> 地図 </name> <description> 地図だよ </description> <Style id="style1"><IconStyle><Icon><href>https://blogimg.goo.ne.jp/user_image/6d/95/f8db9b0738dbcc553ced5a8f3ff93c98.png</href></Icon></IconStyle></Style><Style id="style2"><IconStyle><Icon><href>https://blogimg.goo.ne.jp/user_image/73/ea/9174f35fd71dfb179f5d71e30db241b2.png</href></Icon></IconStyle></Style><Style id="style3"><IconStyle><Icon><href>https://blogimg.goo.ne.jp/user_image/0b/b9/0dd2296210250fb27b29dc2118bca728.png</href></Icon></IconStyle></Style><Style id="style4"><IconStyle><Icon><href>https://blogimg.goo.ne.jp/user_image/42/0c/08ccee22f408510af639962f5bb682b5.png</href></Icon></IconStyle></Style><Style id="style5"><IconStyle><Icon><href>https://blogimg.goo.ne.jp/user_image/62/fe/40385ac22614d1a819716fac4846b238.png</href></Icon></IconStyle></Style><Style id="style6"><IconStyle><Icon><href>https://blogimg.goo.ne.jp/user_image/20/bd/90cc543c8f0ab95b84d655db6ec24ed2.png</href></Icon></IconStyle></Style>
<Placemark> <name> =Sheet1.E4 </name> <description> =Sheet1.B4 </description> <styleUrl>#style =Sheet1.A4 </styleUrl> <Point> <coordinates> =Sheet1.D4 , =Sheet1.C4 , 0.0000000 </coordinates></Point></Placemark>
</Document></kml>
青い文字は6人の数字に対応したアイコン画像のURL。今回は自作したアイコンをこのブログにアップして使うことにしましょう。
1 2
2 3
3 4
4 5
5 6
6
水色と青色の文字部分を選択してメモ帳にコピペ。そしたらすぐにメモ帳をコピーしてcalcにペースト、タブを区切りのオプションで指定するのをお忘れなく。
さて!準備完了!
1,番号 住所 経度 緯度 社名 標高 の部分の下部に住所録がくるようにコピペ
2,件数分、</Placemark>~</Document>の間に段落を作っておく
3,赤文字タグ(calc上は黒文字)のセルを選択して件数分、連続データを下に向かってずずずずーっと作る
4,Sheet2を全選択してメモ帳に貼付け
5,TABを置換で取り除き、文字コードUTF-8、ファイル名.kml で保存
6,グーグルマップにインポート!
完成
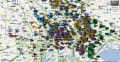
正直、アナログな手順なのは否めない(笑)でもなかなか良いソフトがなくて困ってたところ。1500件くらいを手作業で入力していて、しんどいのでどうにかならんのかと思いたどり着いた手順でしたまる
追記
上記約1500件のプロットで、若干補正かけたり修正したり校正したり、手間かかったけど相当時間短縮になった。200件くらいを手入力で数時間かかったものが、1500件でkmlファイル作るまでならものの1時間(笑)
拍手ボタン
でもグーグルアースだったらkmlさえあればオフラインでもおっけーっぽい。これが最強と思った。タグを使ってフォルダ分けしたり、色分けしたり、場面に応じたkmlを用意しておけば、もうスゴすぎ!
例えばグーグルマップだと1000件表示とかは厳しくなってくる。なおかつブラウザでの表示だからか、いかんせん操作性が悪い。特にアイコンを表示したまま別の場所を検索したりすると最悪。他にもいろいろ最悪、使ってみて気付いた。
PCスペックの問題でアースが厳しい場合もありそうだけど、それこそ今ならオフライン用で中古PCでも探してくれば良さそうなのが出回っている。会社のマイデスクPCはアキバで4800円にも関わらず、グーグルアースがそこそこ及第点の動きをしてくれる(笑)
既存オーバーレイもすごい。こんなにすごいとは思わなかった。今まで地図見るだけだったらマップのほうが良かったし、アースははっきり言って見た目重視なだけかと思ってた。
渋滞情報のリアルタイムとかはかなり使える。難点はノートPC持ち歩いているわけじゃないので、会社で渋滞情報見てもどうしようもないかも?ってとこかな。営業ルートの渋滞情報なんて知ってても知らなくてもあんまり関係ないしね。
まぁ何にしてもオーバーレイはイイ!それだけは確か。
そして一番のお気に入りが顧客アイコンを出したまま同業他顧客を探せるところ。要するに新規営業をかけるのにはもってこい。誰々の担当している地域にこんな顧客が埋もれていますぜ、的な。ネットで調べて、担当営業がうちにいるかどうか調べて、実際にそこ行ってみたらちょっと当社とは合わなそう、ってこともなくなりそう。どんな会社なのかもストリートビューで見れてしまう。
まぁ使い方はおいおいとして、ようやく納得できるレベルになりました。
Gumap! Maker2 マップ作成ツール←こんな便利なのがあったし!
こうなったらkmlタグ勉強してソフトじゃ出来ないことをやろうそうしよう。
おかしかったところあったので訂正。
WE DESGIN IT. - NAPZAKさま
で、住所を緯度経度に変換。オープンオフィスを使うと楽かも?
1,エクセルで住所録を作っておく
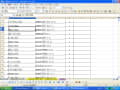
2,セルごとに
[任意の番号][住所][空白][空白][説明(社名・地名などが良さそう)]
の順番にする。後述するけど、任意の番号は区分の数だけ用意すると良さそう。今回は6人がそれぞれ顧客を担当しているイメージでやってみる。
[1(Aさんの番号)][住所(Aさんが担当している顧客の住所)][空白][空白][社名(Aさんが担当している顧客名)]
↑こんな感じ。
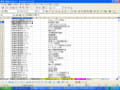
3,エクセルで住所録を作ったら全体を選択してコピー。メモ帳に貼り付ける。
メモ帳の【編集】【置換】を選択(メモ帳だと大量データの置換でバグる模様。他のバグらないテキストエディタを使ってください。今回はTeraPad使用。)検索する文字列に【TAB】を貼り付ける。
この際、TABを押しても貼り付けられないので、ウィンドウを開いたまま本文の【TAB】部分をコピペしましょう。
置き換え後の文字列に【,(半角のコンマ)】を入力し、全て置き換えをクリックすると…
4,例
【1,東京都江東区,,,自宅】
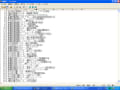
とかになったらおっけー。出来上がったテキストを任意のファイル名で保存。
[ファイル名].csv (csv形式で保存)
で保存。この時文字コードをUTF-8にしておく。(TeraPadで上手く出来なかったら、一旦メモ帳に貼りつけてUTF-8に変換保存。)
5,先ほどのサイトにいってcsv一括変換をしてダウンロード。使い方はサイトを読んでください。
【1,東京都江東区,[ここ],[ここ],自宅】
ここって書いてある部分に数字が埋まったファイルが出来上がる。このテキストを全部コピーして、オープンオフィス【calc】にペーストする。
テキストのインポートで区切りのオプションに【コンマ】を設定してインポート。するとコンマで区切られていた部分がセル分けされる。
【calcの下準備】
【Sheet1】
タイトル 説明
地図 地図だよ
番号 住所 経度 緯度 社名 標高
【Sheet2】
<kml xmlns="http://earth.google.com/kml/2.2"><Document>
<name> 地図 </name> <description> 地図だよ </description> <Style id="style1"><IconStyle><Icon><href>https://blogimg.goo.ne.jp/user_image/6d/95/f8db9b0738dbcc553ced5a8f3ff93c98.png</href></Icon></IconStyle></Style><Style id="style2"><IconStyle><Icon><href>https://blogimg.goo.ne.jp/user_image/73/ea/9174f35fd71dfb179f5d71e30db241b2.png</href></Icon></IconStyle></Style><Style id="style3"><IconStyle><Icon><href>https://blogimg.goo.ne.jp/user_image/0b/b9/0dd2296210250fb27b29dc2118bca728.png</href></Icon></IconStyle></Style><Style id="style4"><IconStyle><Icon><href>https://blogimg.goo.ne.jp/user_image/42/0c/08ccee22f408510af639962f5bb682b5.png</href></Icon></IconStyle></Style><Style id="style5"><IconStyle><Icon><href>https://blogimg.goo.ne.jp/user_image/62/fe/40385ac22614d1a819716fac4846b238.png</href></Icon></IconStyle></Style><Style id="style6"><IconStyle><Icon><href>https://blogimg.goo.ne.jp/user_image/20/bd/90cc543c8f0ab95b84d655db6ec24ed2.png</href></Icon></IconStyle></Style>
<Placemark> <name> =Sheet1.E4 </name> <description> =Sheet1.B4 </description> <styleUrl>#style =Sheet1.A4 </styleUrl> <Point> <coordinates> =Sheet1.D4 , =Sheet1.C4 , 0.0000000 </coordinates></Point></Placemark>
</Document></kml>
青い文字は6人の数字に対応したアイコン画像のURL。今回は自作したアイコンをこのブログにアップして使うことにしましょう。
1
 2
2 3
3 4
4 5
5 6
6
水色と青色の文字部分を選択してメモ帳にコピペ。そしたらすぐにメモ帳をコピーしてcalcにペースト、タブを区切りのオプションで指定するのをお忘れなく。
さて!準備完了!
1,番号 住所 経度 緯度 社名 標高 の部分の下部に住所録がくるようにコピペ
2,件数分、</Placemark>~</Document>の間に段落を作っておく
3,赤文字タグ(calc上は黒文字)のセルを選択して件数分、連続データを下に向かってずずずずーっと作る
4,Sheet2を全選択してメモ帳に貼付け
5,TABを置換で取り除き、文字コードUTF-8、ファイル名.kml で保存
6,グーグルマップにインポート!
完成
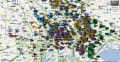
正直、アナログな手順なのは否めない(笑)でもなかなか良いソフトがなくて困ってたところ。1500件くらいを手作業で入力していて、しんどいのでどうにかならんのかと思いたどり着いた手順でしたまる
追記
上記約1500件のプロットで、若干補正かけたり修正したり校正したり、手間かかったけど相当時間短縮になった。200件くらいを手入力で数時間かかったものが、1500件でkmlファイル作るまでならものの1時間(笑)
拍手ボタン










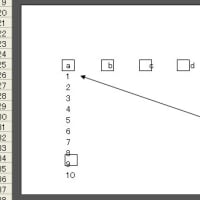

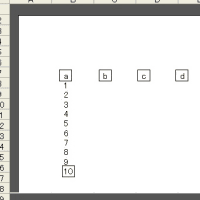
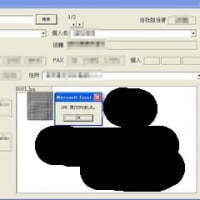






※コメント投稿者のブログIDはブログ作成者のみに通知されます