タイルをフォルダにまとめる
タイルをドラッグして別のタイルに重ねると、新しいフォルダが作成されて、2つのタイルをまとめることができる。ドラッグして既存のフォルダにファイルを纏めることも可能だ。
タイルが増加して[スタートメニュ]が見にくくなったらフォルダを使って階層化するのも一つの手だ。
① 一方のタイルをドラッグして、もう一方のタイルに重ねる。
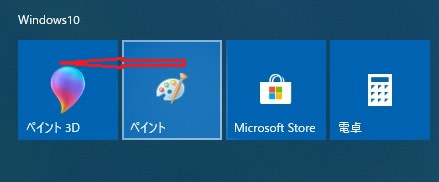
② フォルダが作成された状態になり、フォルダ内のファイルが空白領域に表示される。
③ [フォルダ名を指定]と表示されるから、クリックする。
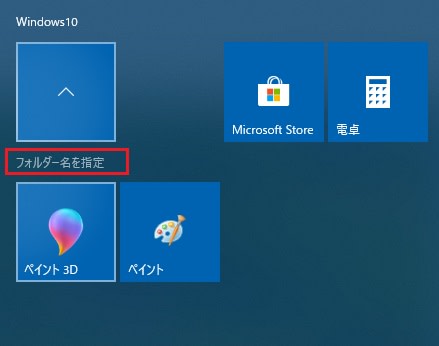
④ [フォルダ名を指定]テキストボックスが表示される。
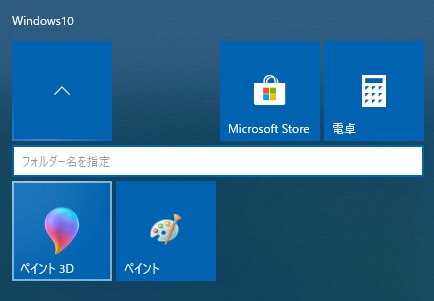
⑤ 新規フォルダ名を入力する。

⑥ フォルダ内の上向き不等号をクリックする。これはフォルダを閉じる操作だ。

⑦ 下図のフォルダには4個のアプリが入っている。どのアプリでもよいからクリックしてみよう。
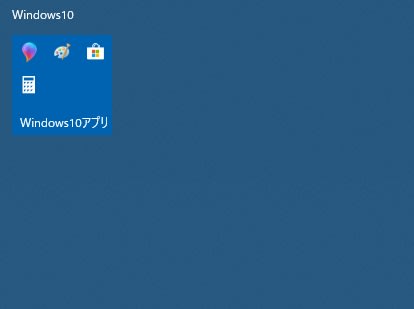
⑧ フォルダ内のアプリを使いたいときは、当該アプリをクリックする。フォルダが開いて、フォルダ内のアプリがすべて表示される。そこから目的のアプリをクリックすればよい。
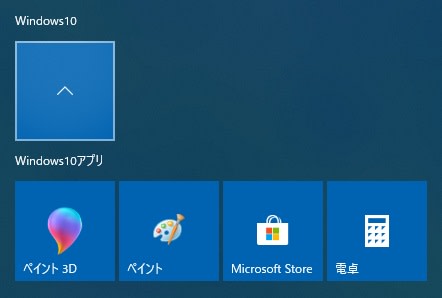
タイルに情報を表示しない
[Microsoftニュース]アプリなどのタイルには、情報が更新表示される。この機能を[ライブタイル]という。この機能をオフにすると、タイルに情報が表示されなくなる。
① 情報を表示したくないタイルを右クリックする。
② [ポップアップメニュ]が表示される。
③ [その他]をポイントする。
④ [サブメニュ]が表示される。
⑤ [ライブタイルをオフにする]をクリックする。
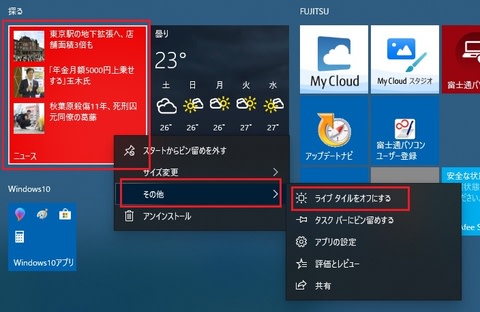
⑥ 元のタイルには情報が表示されなくなった。
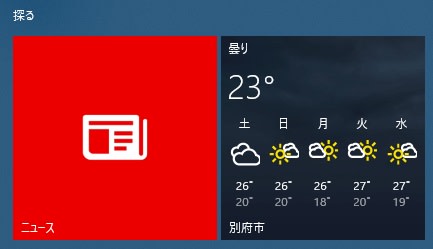
タイルのグループ名を編集する
タイルのグループ名はクリックして自由に変更できる。
分かりやすいグループ名をつけておくと、[スタートメニュ]が使いやすくなる。
① [グループ名]をクリックする。
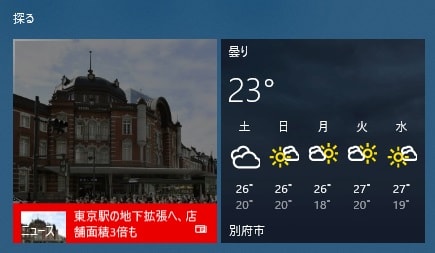
② [テキストボックス]が表示されるから、適切な名称を入力する。

③ [Enter]キーを押して確定する。

新しいグループを作成する
[スタートメニュ]のタイルはグループごとにまとまっている。既存のグループから離れた場所にタイルを移動すると、新しいグループを作成できる。
① 既存のグループから離れた場所にタイルを移動する。
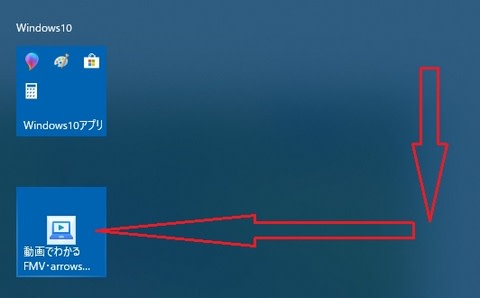
② 新しいグループが作成され、[グループに名前を付ける]と表示される。
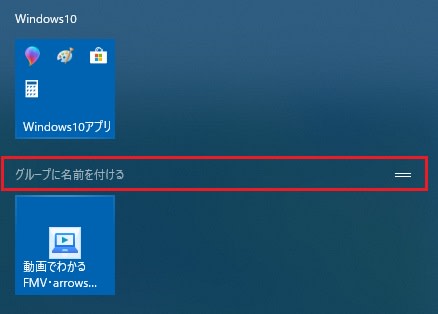
③ クリックすると、[テキストボックス]が表示されるから、適切な名称を入力する。

④ [Enter]キーを押して確定する。新しいグループが作成された。
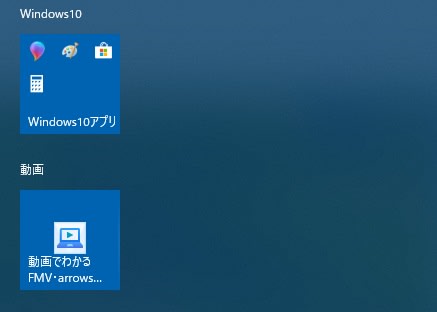
タイルはグループごと移動できる
タイルはグループごとに並べ替えができる。
[グループ名]をドラッグすると、グループのタイルがまとまって移動する。
① 下図でグループ名[ライブタイル]を上方にドラッグする。
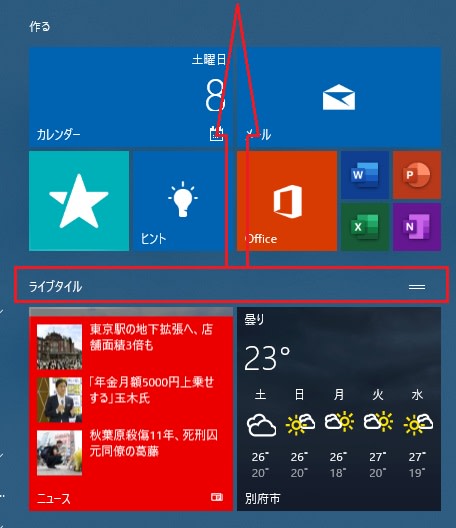
② [ライブタイル]グループが、[作る]グループの上に移動している。
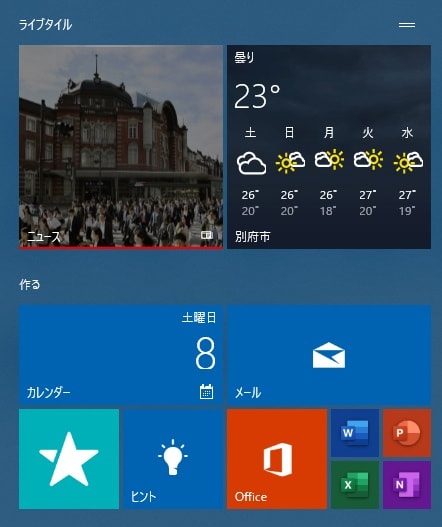
(つづく)









