毬タイプの布ボールの型紙(リンゴの型紙にも)を、正六角形の型紙 、 正五角形の型紙と同様にExcelの基本図形とフローチャートから描いてみました。
舟形多円錐図法を使っての作図は、毬タイプの布ボールの型紙 ~ リンゴの型紙にも 、舟形多円錐図法を使ってエクセルで作図します(2012/03/05) でご紹介しています。
今回はオートシェイブの基本図形とフローチャートから描いてみます。
布ボールの直径8cm、 貼り合わせの数は6枚を作図します。
1.「Shift」キーを押した状態で、「フローチャート:判断」をドラッグで「ひし形」を描きます。
描画したひし形を右クリックし「図の書式設定」→「塗りつぶし」→塗りつぶしなし、
「線のスタイル」→幅0.5pt、「サイズ」→幅=4.19、高さ=12.57 を入力して形を整えます。
2.「Shift」キーを押した状態で、「円/楕円」をドラッグで「円」を描きます。
描画した円を右クリックし「図の書式設定」→「塗りつぶし」→塗りつぶしなし、
「線のスタイル」→幅0.5pt、「サイズ」→幅=20.94、高さ=20.94 を入力して形を整えます。
3.描いた円をコピーします。
4.2つの「円」の右側と左側を「ひし形」の三点に合わせます。
「ひし形」の三点を通る円を描くことになります。
※必要により、水平線と垂直線を追加してください。
図は水平線のみ追加し、垂直線はセルの枠線としています。
※必要により、画面を大きくして作業してください。…表示→ズーム→倍率200%など
(↓↑キーで水平線やセルに合わせると確認しやすいと思います。)

5.「ひし形」を円の外側に移動し、2つの円に囲まれた範囲を「図としてコピー」し、
適当な場所に貼り付けます。
※図はコピー範囲を色付けしています。実際は色付けの必要はありません。

コピー範囲を貼り付けた図 舟形多円錐図法による作図と比較

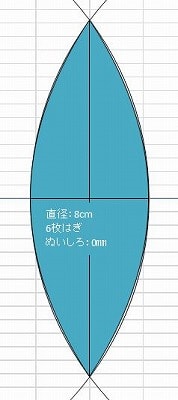
6.これで、直径8cm、 貼り合わせの数6枚の型紙ができました。
舟形多円錐図法による作図結果(塗りつぶしたもの)と比較してみました。
少し、ふくらんでいますが十分使えると思います。
7.布ボールの直径…7cm、8cm、9cm、10cmの4種類、貼り合わせの数…6枚と8枚の「ひし形」と「円」の幅と高さを表計算しました。参考にしてください。
※「円」の幅と高さは同じで、直径としました。
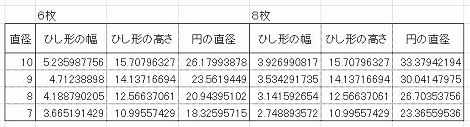
舟形多円錐図法を使っての作図は、毬タイプの布ボールの型紙 ~ リンゴの型紙にも 、舟形多円錐図法を使ってエクセルで作図します(2012/03/05) でご紹介しています。
今回はオートシェイブの基本図形とフローチャートから描いてみます。
布ボールの直径8cm、 貼り合わせの数は6枚を作図します。
1.「Shift」キーを押した状態で、「フローチャート:判断」をドラッグで「ひし形」を描きます。
描画したひし形を右クリックし「図の書式設定」→「塗りつぶし」→塗りつぶしなし、
「線のスタイル」→幅0.5pt、「サイズ」→幅=4.19、高さ=12.57 を入力して形を整えます。
2.「Shift」キーを押した状態で、「円/楕円」をドラッグで「円」を描きます。
描画した円を右クリックし「図の書式設定」→「塗りつぶし」→塗りつぶしなし、
「線のスタイル」→幅0.5pt、「サイズ」→幅=20.94、高さ=20.94 を入力して形を整えます。
3.描いた円をコピーします。
4.2つの「円」の右側と左側を「ひし形」の三点に合わせます。
「ひし形」の三点を通る円を描くことになります。
※必要により、水平線と垂直線を追加してください。
図は水平線のみ追加し、垂直線はセルの枠線としています。
※必要により、画面を大きくして作業してください。…表示→ズーム→倍率200%など
(↓↑キーで水平線やセルに合わせると確認しやすいと思います。)

5.「ひし形」を円の外側に移動し、2つの円に囲まれた範囲を「図としてコピー」し、
適当な場所に貼り付けます。
※図はコピー範囲を色付けしています。実際は色付けの必要はありません。

コピー範囲を貼り付けた図 舟形多円錐図法による作図と比較

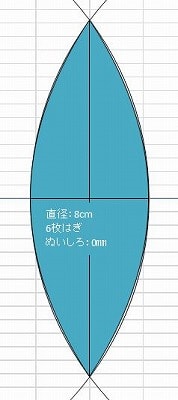
6.これで、直径8cm、 貼り合わせの数6枚の型紙ができました。
舟形多円錐図法による作図結果(塗りつぶしたもの)と比較してみました。
少し、ふくらんでいますが十分使えると思います。
7.布ボールの直径…7cm、8cm、9cm、10cmの4種類、貼り合わせの数…6枚と8枚の「ひし形」と「円」の幅と高さを表計算しました。参考にしてください。
※「円」の幅と高さは同じで、直径としました。
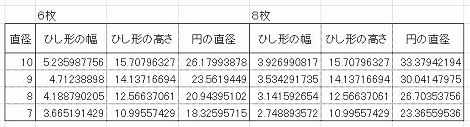
















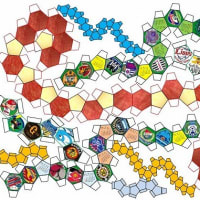



※コメント投稿者のブログIDはブログ作成者のみに通知されます