office【初心者向け】Wordで年賀状 文面の作成方法
office 文面も宛名面同様に印刷ウィザードから簡単に作成することができます。
操作手順
STEP01
「差し込み文書」の「はがき印刷」から「文面の作成」をクリックします。
"office【シリーズ】2021616-317-1"

STEP02
「次へ」をクリックします。
"office【シリーズ】2021616-317-2"
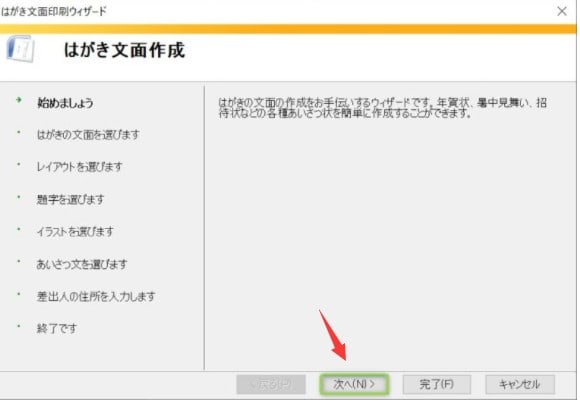
STEP03
「年賀状」を選択して「次へ」をクリックします。
"office【シリーズ】2021616-317-3"

STEP04
好きな「レイアウト」を選択して「次へ」をクリックします。
"office【シリーズ】2021616-317-4"
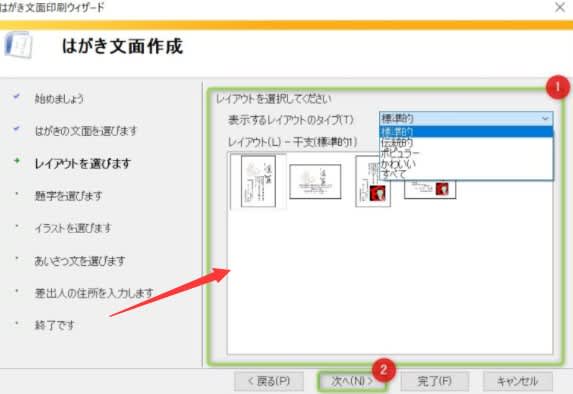
STEP05
好きな「題字」を選択して「次へ」をクリックします。
"office【シリーズ】2021616-317-5"

STEP06
好きな「イラスト」を選択して「次へ」をクリックします。
"office【シリーズ】2021616-317-6"

STEP07
好きな「あいさつ文」を選択して「次へ」をクリックします。
"office【シリーズ】2021616-317-7"
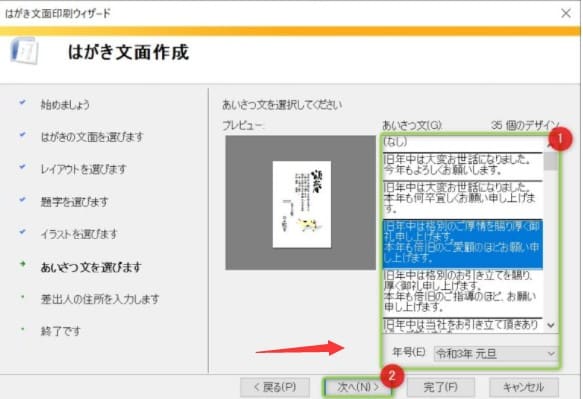
STEP08
「差出人を印刷する」にチェックを入れて「差出人情報」を入力して「次へ」をクリックします。
"office【シリーズ】2021616-317-8"
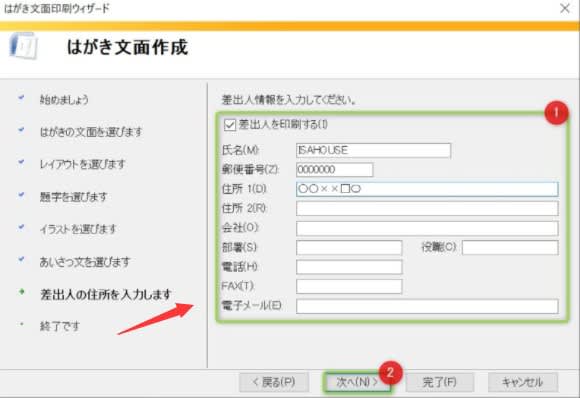
差出人情報が不要な場合はチェックを外しましょう!
STEP09
「完了」をクリックします。
"office【シリーズ】2021616-317-9"

以上の操作で文面を作成できます!
"office【シリーズ】2021616-317-10"
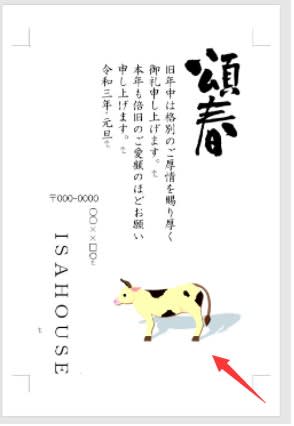
その他の文面作成方法
office Wordの「新規」の検索欄に「年賀状」と入力して検索することでレイアウトを選択することができます。
好みのものがあればダブルクリックすることでダウンロードできます。
"office【シリーズ】2021616-317-11"
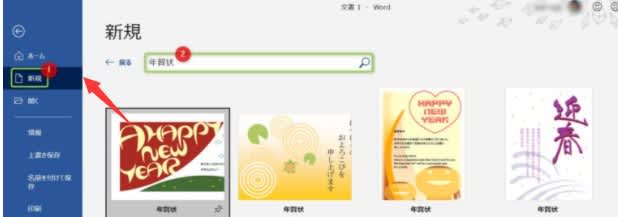
"office【シリーズ】2021616-317-12"
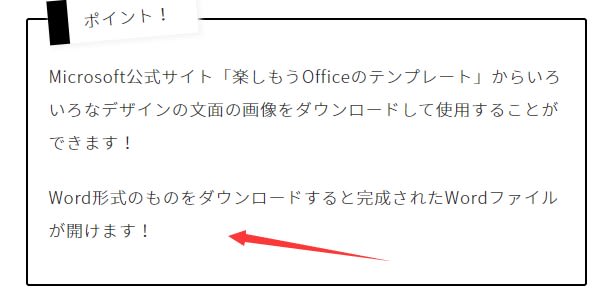
楽しもうOfficeのテンプレート




















※コメント投稿者のブログIDはブログ作成者のみに通知されます