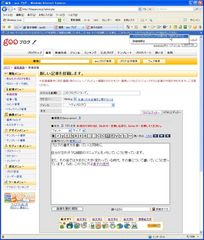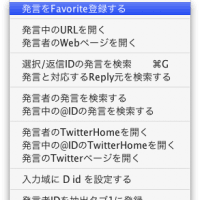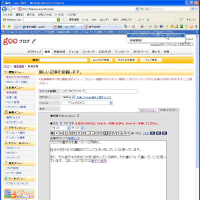さて、次からは実際のブログ作成に入ります。
gooIDでログインした状態から右上隅のブログ作成というリンクを
押すもよし、TOPページ左の ようこそと書かれている所を押すも良し。
http://blog.goo.ne.jp/
作成を押すと
http://blog.goo.ne.jp/portal/set_blog_info
に飛びます。
ブログタイトルと概要は後に変更可能と書いていますが、
勢いをつけるために先にしっかり考えるのもいいかもしれませんね。
私はタイトル:湊子の徒然 概要:旅は道連れ世は情け 人生そのようなものかな。
と登録してみました。
まずはテンプレート(見え方、構図)を選びます。後で自由に変更できます。
とりあえず私はカラーノートというものを選びました。
メールアドレスは入力済みのはずです。
再び長い長い規約です。 9条。著作権は会員が持つが、gooが勝手に使える(意訳)
12条が禁止事項となっていますのでこの辺りは見ておきましょう。
はい、あっさりと登録完了!
http://blog.goo.ne.jp/minatoko/
編集ページへ ですと http://blog.goo.ne.jp/admin/
公開ページへ ですと 上に書かれたアドレスと同様です。
編集画面の左側に一列にずらっと並んでいますよね。
記事メニュー、新規投稿という文字(リンク)があるのでクリック。
設定メニューでブログ設定、ユーザー設定を確認する事もお勧めですが
別にこれはしなくてもまったく問題ありませんが、小さく使い勝手や
自分らしさを出すためには必要なのです。
新しい記事を投稿します。 http://blog.goo.ne.jp/admin.php?fid=newentry
という画面になりますよね。
タイトルはまずはそのまま。ジャンルは非常に広くあります。
これは自分のブログのカテゴリー分けと、gooブログ全体で同じカテゴリをまとめるという
役割があります。 うん、多分ですけど。
このジャンル一覧を見ているだけでも、そうそうこういう事思ってるんだよなー。
ブログで世間に公開、発言してみたいなと思ってきませんか?
地域ジャンルやペットジャンルもありますよ。
青い文字や?マークの部分にカーソルを当てると詳しい説明が出ます。
リンクを張りたい時は範囲選択をした状態でURLというボタンを押すと
スクリプトを使ってポップアップします。ここで入力すると
<a href="http://blog.goo.ne.jp/minatoko/">湊子の徒然</a>
という感じになります。
当初はTEXTエディターですが、HTMLエディターという高機能なものがあります。
高機能といってもオフィス製品でワードなどを使っていたら
ほとんど気にせず使えると思います。ただし、THTMLエディターからテキストエディターに
戻ろうとした場合は作成したタグが消えてしまうようです。
ここでちょっと気をつけて欲しいのですが、私がHTMLエディターで文字色を変更するべくポップアップを一時的に許可すると画面全体がリロード(再読み込み)されてここの文章全体が消える事がありました。記事は投稿前に別で書いておく、または出来るだけ加工していない状態で下書き投稿したほうがよさそうです。
画像は黄色っぽい画像挿入ボタンを押したところです。一時的な許可をする、そして再び目的のボタンを
押してください。ただ、これって既にWEB上にあるものだけなのでしょうか?
手元にある画像をアップロードするには画像メニューを使う必要があるようです。
TEXTエディターならURL(アドレス)、IMG(画像)、FONT(フォント)ですね。
下書き状態で投稿、後から編集しなおしてから公開する事もできます。
コメント受付は 許可・gooIDから・不許可の3択です。