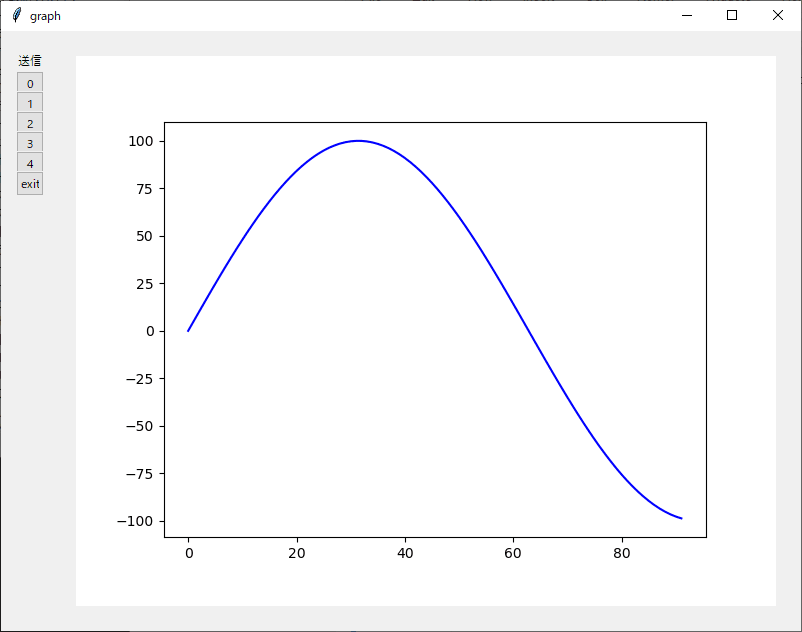
pythonを使いシリアルプロッタを作成しました。
動作画面
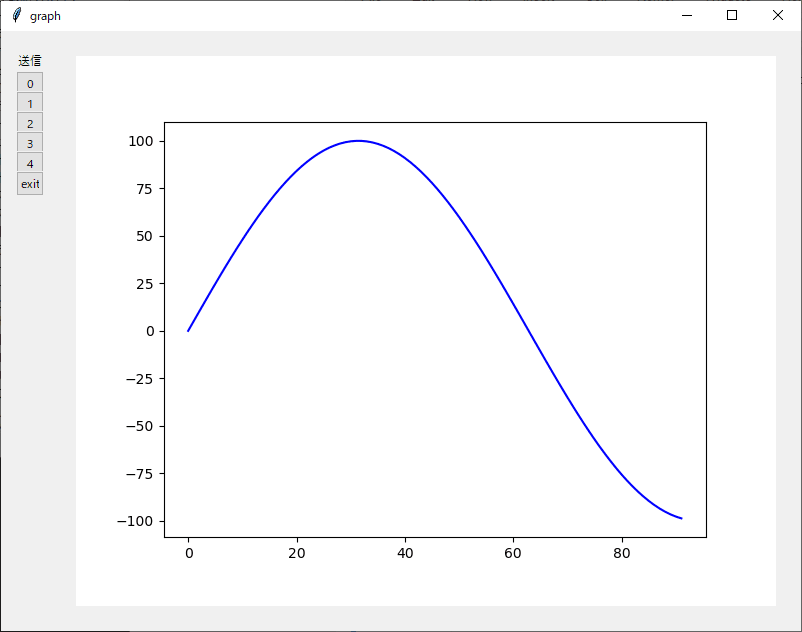
ソースコード
# pythonによるシリアルプロッタ
# シリアルに対するデータの出力も可能
from tkinter import Tk,ttk
from tkinter import StringVar
from tkinter import Canvas
import numpy as np
import matplotlib.pyplot as plt
from matplotlib.backends.backend_tkagg import FigureCanvasTkAgg
import serial
import time
import threading
#シリアルポートの設定
def initSerial():
# ポートの設定
COM="COM57" #通信ポート
bitRate=115200 #通信速度
ser = serial.Serial(COM, bitRate, timeout=0.1)
return ser
#シリアルポートからデータの読み込み
datanum = 0
fullFlag = False
strage = []
def readSerial():
global ser,datanum,fullFlag,strage
data = ser.readline() # シリアルからデータの読み込み
if data != b"": # 読み込んだデータが存在するか
dataSTR = data.decode('utf-8')
dataFLOAT = float(dataSTR)
strage.append(dataFLOAT)
if fullFlag :
strage.pop(0)
else :
datanum = datanum + 1
if datanum == 200 :
fullFlag = True
drawGraph()
win.after(100,readSerial)
#グラフ描画領域作成
def initGraph(cvs):
#グラフ用オブジェクト生成
fig = plt.figure(figsize=(7, 5.5), dpi=100) #Figure
canvas = FigureCanvasTkAgg(fig, cvs)
canvas.get_tk_widget().pack()
plt.ion()
return canvas,fig
#グラフの描画
def drawGraph():
global canvas,strage
# データをクリア
plt.cla()
plt.plot(strage,'blue') #2DLine
canvas.draw()
#ウインドウの生成
def initWindow():
#ウインドウを作成
win = Tk()
#ウインドウの設定
win.title('graph')
win.geometry('800x600')
#ラベルを作成
lbl = ttk.Label(win,text='送信')
#ラベルの位置
lbl.place(x=15,y=20)
#ボタンを作成
btn_0 = ttk.Button(text='0',width=3)
btn_1 = ttk.Button(text='1',width=3)
btn_2 = ttk.Button(text='2',width=3)
btn_3 = ttk.Button(text='3',width=3)
btn_4 = ttk.Button(text='4',width=3)
btn_end = ttk.Button(text='exit',width=3)
#ボタンの位置
btn_0.place(x=15,y=40)
btn_1.place(x=15,y=60)
btn_2.place(x=15,y=80)
btn_3.place(x=15,y=100)
btn_4.place(x=15,y=120)
btn_end.place(x=15,y=140)
#キャンバスを作成
cvs = Canvas(win,width=700,height=550)
#キャンバスの位置
cvs.place(x=75,y=25)
#ボタンにイベントを設定
btn_0.bind('<Button-1>',btnHandle_0)
btn_1.bind('<Button-1>',btnHandle_1)
btn_2.bind('<Button-1>',btnHandle_2)
btn_3.bind('<Button-1>',btnHandle_3)
btn_4.bind('<Button-1>',btnHandle_4)
btn_end.bind('<Button-1>',btnHandle_end)
#ウィンドウを閉じるときにイベントを設定
win.protocol('WM_DELETE_WINDOW', _destroyWindow)
return win,cvs
#ボタンが押された時の処理
def btnHandle_0(ev):
ser.write(b"0\n")
ser.flush()
#ボタンが押された時の処理
def btnHandle_1(ev):
ser.write(b"1\n")
ser.flush()
#ボタンが押された時の処理
def btnHandle_2(ev):
ser.write(b"2\n")
ser.flush()
#ボタンが押された時の処理
def btnHandle_3(ev):
ser.write(b"3\n")
ser.flush()
#ボタンが押された時の処理
def btnHandle_4(ev):
ser.write(b"4\n")
ser.flush()
#ボタンが押された時の処理
def btnHandle_end(ev):
_destroyWindow()
# ウインドウが閉じられたとき
def _destroyWindow():
ser.close()
win.quit()
win.destroy()
#メインプログラム
def main():
global win,ser,canvas
ser = initSerial()
win,cvs = initWindow()
canvas,fig = initGraph(cvs)
win.after(100,readSerial)
#ウインドウのメイン処理
win.mainloop()
if __name__ == "__main__":
main()参考サイト










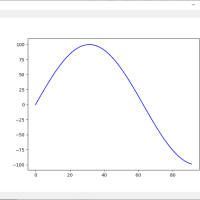
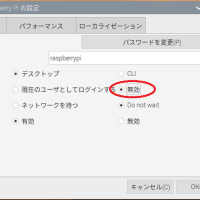
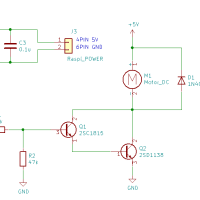


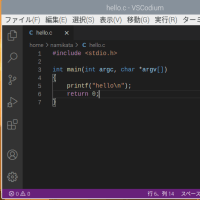
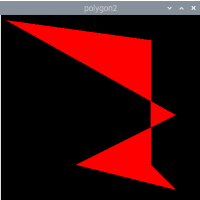
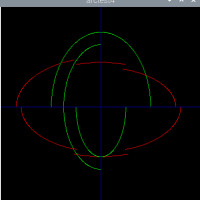
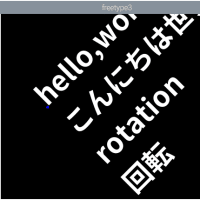
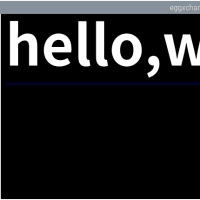
※コメント投稿者のブログIDはブログ作成者のみに通知されます