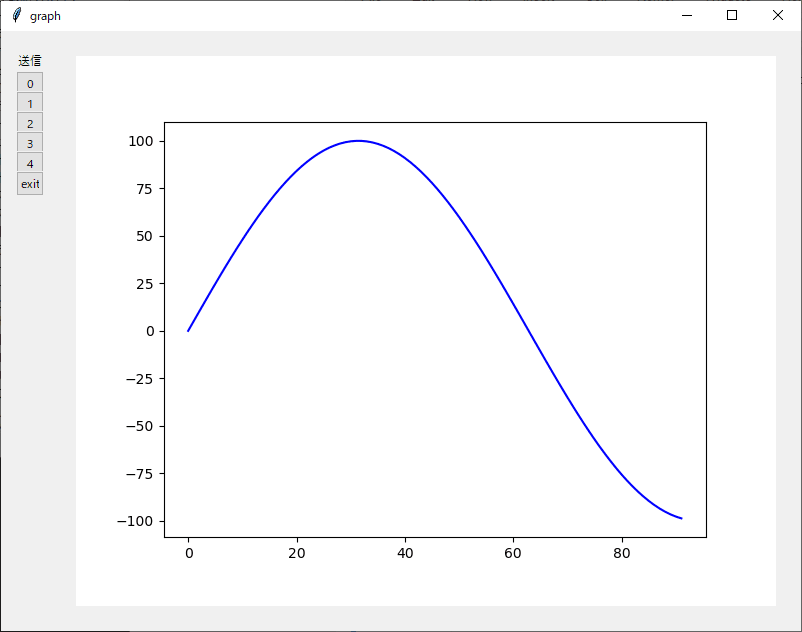Arduinoのシリアル通信で"\n"まで1行受信するプログラムです。関数loop(){}内で毎回呼び出します。受信していない場合はブロックせずに終了して戻り値が-1になります。また、"\n"まで受信していない場合も戻り値-1で終了します。
プログラム
#include <errno.h>
void setup()
{
Serial.begin(115200);
while (!Serial);
}
void loop()
{
int cmd;
if (Serial.available() > 0) { // 受信したデータが存在する
int rdata = receiveCmd(); // コマンドを受信
if (rdata != -1) cmd = rdata; // -1 受信中 or 受信エラー
}
delay(100);
}
int receiveCmd(void)
{
int cmd = -1; // -1 受信中 or 受信エラー
static int recptr = 0; //受信した文字数を保存する
static char recv[32]; //受信した文字列を保存する
while (1) { //すべての受信データを受け取る
int receive = Serial.read();
if (receive == -1) break; //受信データなし ループを抜ける
recv[recptr] = receive;
if ((recv[recptr] == '\n') || (recv[recptr] == '\r')) {
recv[recptr] = '\0';
recptr = 0;
char *ptr;
long rcvdata = strtol(recv, &ptr, 10); //文字列を整数に変換
if (recv[0] == '\0') break; //空行
if (errno != 0 ) break; //エラー発生
if (*ptr != '\0') break; //エラー発生
cmd = rcvdata;
} else {
recptr++;
if (recptr > 30) recptr = 0; //バッファーオーバーフロー対策
}
}
return cmd;
}