印刷済みの用紙の指定位置に文字を印刷する方法です。
印刷位置と大きさを測って、それに合わすこともできますが手間がかかります。
それよりも元の用紙を下絵にすると簡単に位置を合わせられます。

元の用紙をスキャンします。解像度は低くてもかまいませんが、元の用紙のサイズでスキャンして下さい。
「はりの助」の「用紙設定」で印刷する用紙を元の用紙の大きさに設定します。
スキャンした画像を「はりの助」に挿入して下絵にします。ドラッグアンドドロップが手軽でしょう。
ここでポイントです。挿入した画像のサイズが元のサイズと異なると位置がズレてしまいます。
画像を選択して「枠操作」タブの「実サイズで表示」ボタンを押すと元のサイズに調整されます。
あとは画像の位置を調整します。「左右上下中央に移動」ボタン(ツールバーの7つの緑のボタンの左端)を押すと簡単です。
印刷済みの用紙の指定位置に文を印刷する方法です。
印刷位置と大きさを測って、それに合わすこともできますが手間がかかります。
それよりも元の用紙を下絵にすると簡単に位置を合わせられます。
元の用紙をスキャンします。解像度は低くてもかまいませんが、元の用紙のサイズでスキャンして下さい。
「はりの助」の「用紙設定」で元の用紙の大きさに設定します。
スキャンした画像を「はりの助」に挿入して下絵にします。ドラッグアンドドロップが手軽でしょう。
ここでポイントです。挿入した画像のサイズが元のサイズと異なると位置がズレてしまいます。
画像を選択して「枠操作」タブの「実サイズで表示」ボタン(画像を選択すると表示される)を押すと元のサイズに調整されます。
あとは画像の位置を調整します。「左右上下中央に移動」ボタン(ツールバーの7つの緑のボタンの左端)を押すと簡単です。
一つ注意することがあります。
コピー機でもそうですが、ガラス面の左上(または右下)にあわせた場合は上と左の1~2ミリぐらいは読み取られないことがほとんどのようです。
その分だけ位置がズレることがあります。
そのために印刷結果がズレて気になるようなら位置の調整をします。
下絵の位置を動かすか、「用紙設定」の画面で、上端からと下端からの印刷位置調整ができます。
この下絵(スキャンした画像)に合わせて氏名等を配置するのですが、マウスで操作するときに誤って下絵を動かすことがあります。
下絵を選択して「枠の配置」の一番下にある「背景に設定」にチェックを入れます。
こうするとマウスで選択できなくなります。枠を選択するときはリストから行います。
最後に「印刷方法の説明」と書いた黄色の枠は表示だけで印刷されません。
これは枠を選択して右クリックメニューの「印刷対象から外す」で設定します。
プリンタへの用紙セットの仕方等、覚え書きに使えます。
このファイルをダウンロードできます。《Ver. 2.35 で作成》

市販ののし紙をスキャンして下絵としています。
1ヶ月間は全機能を無料で試用可能
「レイアウトワープロ はりの助」公式ホームページへ
ベクターでの「レビュー」ページへ
<前へ> <目次へ> <次へ>
印刷位置と大きさを測って、それに合わすこともできますが手間がかかります。
それよりも元の用紙を下絵にすると簡単に位置を合わせられます。

元の用紙をスキャンします。解像度は低くてもかまいませんが、元の用紙のサイズでスキャンして下さい。
「はりの助」の「用紙設定」で印刷する用紙を元の用紙の大きさに設定します。
スキャンした画像を「はりの助」に挿入して下絵にします。ドラッグアンドドロップが手軽でしょう。
ここでポイントです。挿入した画像のサイズが元のサイズと異なると位置がズレてしまいます。
画像を選択して「枠操作」タブの「実サイズで表示」ボタンを押すと元のサイズに調整されます。
あとは画像の位置を調整します。「左右上下中央に移動」ボタン(ツールバーの7つの緑のボタンの左端)を押すと簡単です。
印刷済みの用紙の指定位置に文を印刷する方法です。
印刷位置と大きさを測って、それに合わすこともできますが手間がかかります。
それよりも元の用紙を下絵にすると簡単に位置を合わせられます。
元の用紙をスキャンします。解像度は低くてもかまいませんが、元の用紙のサイズでスキャンして下さい。
「はりの助」の「用紙設定」で元の用紙の大きさに設定します。
スキャンした画像を「はりの助」に挿入して下絵にします。ドラッグアンドドロップが手軽でしょう。
ここでポイントです。挿入した画像のサイズが元のサイズと異なると位置がズレてしまいます。
画像を選択して「枠操作」タブの「実サイズで表示」ボタン(画像を選択すると表示される)を押すと元のサイズに調整されます。
あとは画像の位置を調整します。「左右上下中央に移動」ボタン(ツールバーの7つの緑のボタンの左端)を押すと簡単です。
一つ注意することがあります。
コピー機でもそうですが、ガラス面の左上(または右下)にあわせた場合は上と左の1~2ミリぐらいは読み取られないことがほとんどのようです。
その分だけ位置がズレることがあります。
そのために印刷結果がズレて気になるようなら位置の調整をします。
下絵の位置を動かすか、「用紙設定」の画面で、上端からと下端からの印刷位置調整ができます。
この下絵(スキャンした画像)に合わせて氏名等を配置するのですが、マウスで操作するときに誤って下絵を動かすことがあります。
下絵を選択して「枠の配置」の一番下にある「背景に設定」にチェックを入れます。
こうするとマウスで選択できなくなります。枠を選択するときはリストから行います。
最後に「印刷方法の説明」と書いた黄色の枠は表示だけで印刷されません。
これは枠を選択して右クリックメニューの「印刷対象から外す」で設定します。
プリンタへの用紙セットの仕方等、覚え書きに使えます。
このファイルをダウンロードできます。《Ver. 2.35 で作成》

市販ののし紙をスキャンして下絵としています。
1ヶ月間は全機能を無料で試用可能
「レイアウトワープロ はりの助」公式ホームページへ
ベクターでの「レビュー」ページへ
<前へ> <目次へ> <次へ>










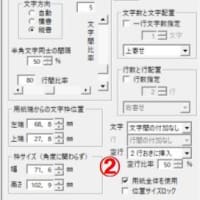


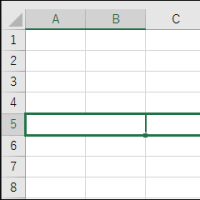
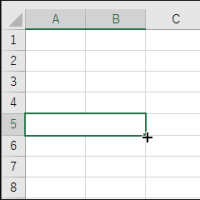
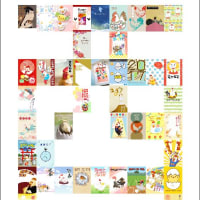









※コメント投稿者のブログIDはブログ作成者のみに通知されます