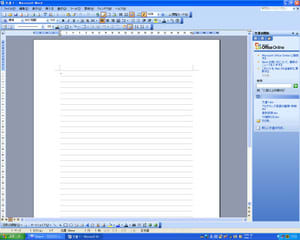
ちょっとだけインストラクターっぽいことを書いてみようかと思いました。
知っている人は知っていて、知らない人は知らない(それは当たり前)機能の紹介なんかw

↑の画像は、nobのパソコンでWord2003を開いた状態を表しています。
これってデジカメで撮ったわけではありません。
Windowsのあるキーを使うと、このような画面のキャプチャー(取り込み)が出来るのです。
今だったら知っている人のほうが多いのかな~?
例えば、今皆さんが見ているこのブログの画面がありますよね。
これを記録として残しておきたいと思ったとき、どうするでしょうか?
Webページでしたら、[ファイル]→[名前をつけて保存]を使っても保存することが出来ますが、
ページによっては正しく保存されないページもあります。
また、保存した場合には、中のページが保存されるだけなので、現在の画面の状態(ウィンドウの表示なども含め)が残るわけではありません。
そんなときに役立つのがコレ!(テレビショッピング気取りですか…)
『Print Screen(PrtSc)』キーなのです。
このキーはWindowsの画面の取り込みを行うキーで、キーを押したときに表示されている画面状態が
クリップボードと呼ばれるコピーや切り取りのデータを保存する場所に一時格納されるというもの。
格納されるだけなので、ただ押しただけではその画像を見ることは出来ません。
そこでどこか貼り付け先のアプリケーションを起動します。
文書中に画面の説明を入れるのならWordを起動。
ブログに載せたいなら画像加工ソフトを起動。
今回はブログに載せるものとして、画像加工ソフトを開いてみます。
画像加工のソフトはいろいろありますが、なんでもよいです。
Windowsのパソコンをお使いの方なら、特別なソフトを入れなくても『ペイント』を使うと便利です。
[スタート] → [すべてのプログラム]→ [アクセサリ]の順にメニューを開き、
[ペイント]をクリックして起動します。
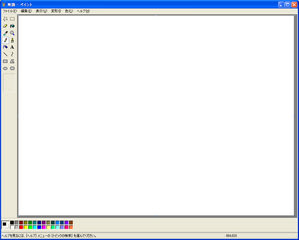
起動した状態では、ペイントは真っ白な画面が表示された状態です。
そこで、画面上部の[編集]メニューから[貼り付け]を選択します。
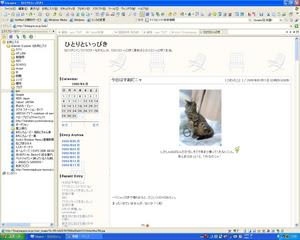
そうすると、こんな風にペイントに先ほどの画面が貼り付きます。
あとは、こんな風に画面にいたずら書きも出来ます(しなくてよいです)。
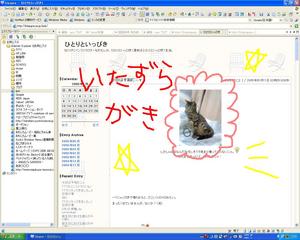
あと、大事なのがここからです。
とりあえず保存する必要があるのですが、そのまま[ファイル]→[名前をつけて保存]にすると
この『ペイント』というソフトでは『bmp(ビットマップ)』というWindows標準の画像形式で保存されてしまいます。
『bmp(ビットマップ)』は画像がキレイに保存できてよいのですが、gooのブログでは
画像の形式が『jpg(ジェイペグ)』『gif(ジフ)』『png(ピング)』に限られているので、これだと使えません。
ということで、以下のようにやってみます。
まずは[ファイル]→[名前をつけて保存]で保存のダイアログボックスを表示させます。
このとき、保存場所はどこでも結構です。(あとで行方不明にならない場所にしておきましょう)
次にファイル名を指定します。これも何でもいいですね。
その次が大事!
ファイル名の下に[ファイルの種類]というところがあるのですが、
その部分をクリックし、中で表示された一覧の中から先ほど出てきた『jpg・gif・png』のいずれかを選択してください。
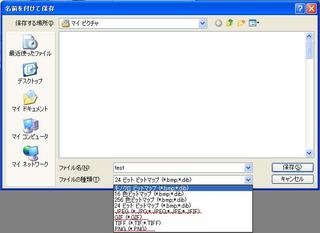
種類によって多少違いがあるのですが、ここではどれでもよいと思います。(アバウトすぎ?)
あとは普段デジカメ写真を載せているように、ブログの画像フォルダの方から登録すればOKです!
もちろん、こんなペイントの操作をせずに、直接Wordに貼り付けて説明書を作るなんていうのもオッケーです。
nobは仕事でテキストを作るときや、姉妹・友人にパソコンの説明をする際に
メールに画面状態を添付して説明したりなんていうのに使っています。
最後の方慌てて書いたので、ちょっと読みにくいかもしれませんが
面白い機能なのでよかったらやってみてください♪

知っている人は知っていて、知らない人は知らない(それは当たり前)機能の紹介なんかw

↑の画像は、nobのパソコンでWord2003を開いた状態を表しています。
これってデジカメで撮ったわけではありません。
Windowsのあるキーを使うと、このような画面のキャプチャー(取り込み)が出来るのです。
今だったら知っている人のほうが多いのかな~?
例えば、今皆さんが見ているこのブログの画面がありますよね。
これを記録として残しておきたいと思ったとき、どうするでしょうか?
Webページでしたら、[ファイル]→[名前をつけて保存]を使っても保存することが出来ますが、
ページによっては正しく保存されないページもあります。
また、保存した場合には、中のページが保存されるだけなので、現在の画面の状態(ウィンドウの表示なども含め)が残るわけではありません。
そんなときに役立つのがコレ!(テレビショッピング気取りですか…)
『Print Screen(PrtSc)』キーなのです。
このキーはWindowsの画面の取り込みを行うキーで、キーを押したときに表示されている画面状態が
クリップボードと呼ばれるコピーや切り取りのデータを保存する場所に一時格納されるというもの。
格納されるだけなので、ただ押しただけではその画像を見ることは出来ません。
そこでどこか貼り付け先のアプリケーションを起動します。
文書中に画面の説明を入れるのならWordを起動。
ブログに載せたいなら画像加工ソフトを起動。
今回はブログに載せるものとして、画像加工ソフトを開いてみます。
画像加工のソフトはいろいろありますが、なんでもよいです。
Windowsのパソコンをお使いの方なら、特別なソフトを入れなくても『ペイント』を使うと便利です。
[スタート] → [すべてのプログラム]→ [アクセサリ]の順にメニューを開き、
[ペイント]をクリックして起動します。
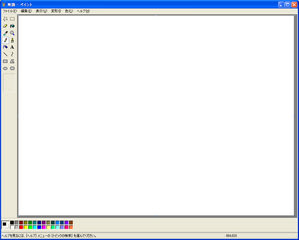
起動した状態では、ペイントは真っ白な画面が表示された状態です。
そこで、画面上部の[編集]メニューから[貼り付け]を選択します。
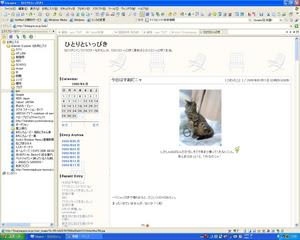
そうすると、こんな風にペイントに先ほどの画面が貼り付きます。
あとは、こんな風に画面にいたずら書きも出来ます(しなくてよいです)。
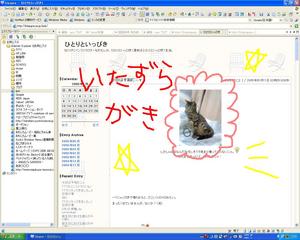
あと、大事なのがここからです。
とりあえず保存する必要があるのですが、そのまま[ファイル]→[名前をつけて保存]にすると
この『ペイント』というソフトでは『bmp(ビットマップ)』というWindows標準の画像形式で保存されてしまいます。
『bmp(ビットマップ)』は画像がキレイに保存できてよいのですが、gooのブログでは
画像の形式が『jpg(ジェイペグ)』『gif(ジフ)』『png(ピング)』に限られているので、これだと使えません。
ということで、以下のようにやってみます。
まずは[ファイル]→[名前をつけて保存]で保存のダイアログボックスを表示させます。
このとき、保存場所はどこでも結構です。(あとで行方不明にならない場所にしておきましょう)
次にファイル名を指定します。これも何でもいいですね。
その次が大事!
ファイル名の下に[ファイルの種類]というところがあるのですが、
その部分をクリックし、中で表示された一覧の中から先ほど出てきた『jpg・gif・png』のいずれかを選択してください。
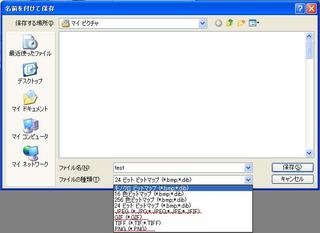
種類によって多少違いがあるのですが、ここではどれでもよいと思います。(アバウトすぎ?)
あとは普段デジカメ写真を載せているように、ブログの画像フォルダの方から登録すればOKです!
もちろん、こんなペイントの操作をせずに、直接Wordに貼り付けて説明書を作るなんていうのもオッケーです。
nobは仕事でテキストを作るときや、姉妹・友人にパソコンの説明をする際に
メールに画面状態を添付して説明したりなんていうのに使っています。
最後の方慌てて書いたので、ちょっと読みにくいかもしれませんが
面白い機能なのでよかったらやってみてください♪

















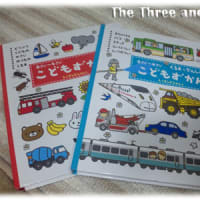



雑に書いただけなので、時間のあるときにまた修正をしようと思います。
反応あると嬉しいですね(笑)
>5catさま
私はいつも仕事のテキスト作成のときにしか使わないのですが、
先日ピックアップされたときに彼がブログトップの画面をキャプチャして
メールで送ってくれたのです。
それをみて、『普通に記録を残したいときにも使うんだな~』と思い
記事にしてみました。
お役に立てると嬉しいです。
>junさま
是非、お仕事にお役立てください!
ただネックなのは、たくさん画像を入れてしまうとどんどんファイルが重くなってしまうこと。
ペイントやPhotoshopで切り抜いてから、それをコピーして
WordやExcelに持っていくほうが、必要な分を必要だけ使えてよいと思います。
また、うまくいかなかったら教えてください(*'-')/
助かりました。うん、本当に
仕事に使えます
ずっとこの方法を知りたかったのに、調べずにいたから、感謝
分かりやすい説明、ありがとちゃんでした。
が!しかし今回は興味あったので最後まできっちり読んでチャレンジしたら出来ました!
でも最後の方の画像形式まではまだですけど・・ まっ、そのうち・・
「prtsc」のキーなんて間違えで押す程度しか使ったことなかったですよ~
これは確かに役立ちます!!
分かりやすい説明でありがとうございました