日々メールでやり取りをしているとその中にある添付ファイルをダウンロードせずに、そのまま閲覧し、置いておくことがあります。
しかしそのような場合、検索がしづらかったり、目的のファイルを発見するのが一苦労する時があります。
今回私も1年半分の溜まった添付ファイルをダウンロードして、社員全員が検索で活用できるようにしたいと思い一括ダウンロードができないものかと探しました。
Outlookから一つずつローカルにダウンロードするなんてやってられません><
で、発見したのが「Thunderbird」を使った方法。
この方法は「Thunderbird」に何らかの方法でメールをインポートできる場合に限定されますのでご注意ください。
幸い、うちの会社は独自ドメインでメールサーバーをGmailにする方法を取っていたため、imapプロトコルを使うことで「Thunderbird」に読み込ませることができました^^
では、その一括ダウンロードの方法ですが、
「Thunderbird」を使ったことがないと、この流れを見て“面倒!”っと思われるかもしれませんが、やってみると非常に簡単でした。ただ、メールを「Thunderbird」のほうで再取得しなければならないので時間がちょっとかかります。気長に待ってればそれほど苦痛でもありませんよ^^
しかしそのような場合、検索がしづらかったり、目的のファイルを発見するのが一苦労する時があります。
今回私も1年半分の溜まった添付ファイルをダウンロードして、社員全員が検索で活用できるようにしたいと思い一括ダウンロードができないものかと探しました。
Outlookから一つずつローカルにダウンロードするなんてやってられません><
で、発見したのが「Thunderbird」を使った方法。
この方法は「Thunderbird」に何らかの方法でメールをインポートできる場合に限定されますのでご注意ください。
幸い、うちの会社は独自ドメインでメールサーバーをGmailにする方法を取っていたため、imapプロトコルを使うことで「Thunderbird」に読み込ませることができました^^
では、その一括ダウンロードの方法ですが、
| 1.「Thunderbird」でファイルを取得していき、ダウンロードしたいメールを一か所に集めます。 2.デフォルトの「Thunderbird」には一括ダウンロードの機能がないので、必要となるアドオンをダウンロードします。 上部のメニューから「ツール」を選択し、「アドオン」を押下。上部メニューがなければ「alt」キーを押せばメニューが表示されるかと思います。 3.「アドオンの入手」から検索で「AttachmentExractor」(私は1.3.5.1というバージョンでした)というものを取得。 4.取得が完了したら先ほど一か所にまとめた添付ファイルメールの一覧を「Ctrl」+「A」で全選択し、右クリック。 右クリックするとコンテキストメニューの中に「Extract from Selected Messages to...」という項目があるので、押下。すると保存先を指定する画面になるので、保存場所を選択すると添付ファイルのダウンロードが開始されます。 5.このダウンロードウィンドウが最後まで到達すれば、一括ダウンロード完了となります。 |
「Thunderbird」を使ったことがないと、この流れを見て“面倒!”っと思われるかもしれませんが、やってみると非常に簡単でした。ただ、メールを「Thunderbird」のほうで再取得しなければならないので時間がちょっとかかります。気長に待ってればそれほど苦痛でもありませんよ^^










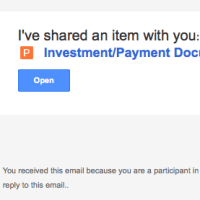

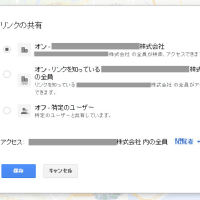


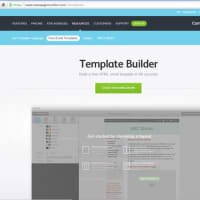
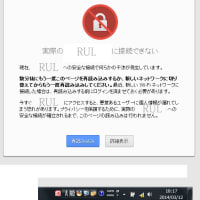



※コメント投稿者のブログIDはブログ作成者のみに通知されます